Qui n’a jamais eu à créer une présentation PowerPoint avec ses diapositives et ses transitions, que ce soit pour ses études ou son activité professionnelle ? Mais savez-vous qu’il est possible de faire la même chose, et même mieux, avec Canva ? Et oui, plus besoin de s’équiper de Microsoft Office pour créer une présentation PowerPoint professionnelle ! Il vous suffit d’ouvrir un compte gratuitement sur Canva. Découvrez comment créer une présentation sur Canva, étape par étape et présenter un diaporama qui fera pâlir d’envie tous vos collègues.
Choisir un modèle de présentation et diaporama Canva
Comme pour tous les design, Canva propose un grand nombre de modèles de présentation. Pour les trouver, il vous suffit de cliquer sur « Créer un design » et de choisir l’outil « Présentation ».
Les différents templates apparaissent sur la gauche de votre écran. Vous pouvez effectuer une recherche par mot clés avec par exemple les mots business, bilan, exposé, etc.
Une fois que vous avez sélectionné un modèle, vous accédez à une page de couverture, mais aussi à un large choix de diapositives. Si elles correspondent toutes au graphisme que vous avez sélectionné, vous pouvez faire varier la structure des diapositives pour répondre parfaitement aux besoins de votre présentation.
Mais il n’est pas obligatoire de passer par un modèle Canva. Vous pouvez parfaitement créer votre support en vous aidant des modèles de mise en page proposés. Vous n’aurez alors qu’à les adapter à votre propre identité de marque.
Personnaliser sa présentation
Canva permet de modifier absolument tous les éléments d’une présentation, qu’elle soit créée de toute pièce ou à partir d’un modèle. Vous pouvez donc adapter votre PowerPoint au thème de votre présentation ou à l’identité visuelle de votre entreprise : couleurs, polices d’écriture, etc.
Peu importe ce que vous imaginez pour votre PowerPoint, Canva vous permet de le faire.
Ajouter et supprimer des slides au diaporama Canva
Rien de plus simple que d’ajouter des slides à votre présentation. Il vous suffit de cliquer sur le « + » dans la barre en bas de l’écran.
Vous voulez ajouter une slide préconçue apparaissant dans le menu de gauche ? Faites-la glisser sur la vignette que vous venez d’ajouter.
Vous pouvez également modifier l’ordre des diapositives. Comment ? Toujours dans la barre du bas, vous cliquez sur la diapositive et la déplacez grâce au système glisser-déposer.
C’est également très simple de supprimer une slide. Il faut la sélectionner, effectuer un clic droit et appuyer sur « Supprimer ».
Ajouter des images
Une bonne façon de personnaliser votre présentation est d’y insérer des images. Vous pouvez pour cela :
- ajouter vos propres images en cliquant sur « Importer » dans la colonne de gauche ;
- choisir une image de la bibliothèque Canva. Il vous suffit alors de cliquer sur « Éléments », puis sur « Photos ». Vous pouvez alors effectuer une recherche en insérant un mot clé et choisir l’image qui vous convient parmi le large choix proposé par Canva.
Si vous utilisez la version pro de Canva, vous aurez accès à l’ensemble des photos proposées par l’outil de conception graphique, sans restrictions. Mais vous pouvez aussi accéder à de nombreuses images avec la version gratuite. Seuls les éléments faisant apparaître une couronne dans le coin inférieur droit sont réservés aux abonnés premium.
Une fois votre image sélectionnée, il suffit de la positionner sur votre slide toujours avec le système du glisser-déposer.
Présentation PowerPoint sur Canva : la durée des diapositives
Lorsque vous faites une présentation PowerPoint sur Canva, vous avez deux options :
- faire défiler les slides « manuellement », au fur et à mesure ;
- ou programmer la durée de chaque diapositive.
La barre de menu positionnée en haut de votre visuel fait en effet apparaître une horloge. En cliquant dessus, vous pouvez faire varier la durée de présentation de chaque slide ou choisir d’appliquer le temps que vous aurez défini à chacune d’entre elles. Pensez également à programmer l’animation de vos diapositives grâce aux fonctionnalités d’Animation Magique !
Enregistrer et présenter son diaporama PowerPoint
Comme pour chacune de vos créations, Canva enregistre automatiquement votre présentation sur votre compte. Vous pouvez donc le retrouver très facilement depuis votre espace accueil.
Mais comment faire pour présenter votre PowerPoint créé sur Canva ?
Plusieurs options s’offrent à vous :
- télécharger le document : cliquez sur « Partager » en haut à droite de votre écran, puis sur « Télécharger ». Vous pouvez alors choisir le format auquel vous téléchargerez votre diaporama (en PDF par exemple).
- Présenter votre PowerPoint directement depuis Canva : cliquez sur « Présenter » en haut à droite de votre écran. Vous devez donc avoir une connexion internet pour présenter votre diaporama de cette façon.
À noter que si vous avez inséré vos propres images, veillez à ce que celles-ci aient bien été importées depuis l’ordinateur dont vous vous servirez pour la présentation.
Par exemple, si vous créez le diaporama, et donc importez des images depuis votre PC et que vous effectuez votre présentation depuis votre ordinateur portable, les images risquent de ne pas s’afficher.
3 raisons d’utiliser Canva plutôt que PowerPoint
C’est gratuit !
Pour pouvoir utiliser PowerPoint, vous devez obligatoirement acheter la licence auprès de Microsoft. Le Pack Business standard, par exemple, coûte 140,40 € HT par an.
Vous pouvez en revanche créer votre présentation sur Canva gratuitement. Et si vraiment vous souhaitez accéder à l’ensemble des fonctionnalités, Canva Pro ne coûte que 109,99 € par an et vous permet de créer un grand nombre de design, pas seulement des diaporamas.
Des outils de personnalisation avancés
Le gros avantage de Canva est qu’il vous donne accès à un grand nombre d’outils de création graphique. Vous pouvez ainsi présenter un diaporama au rendu professionnel, même si vous n’avez pas de notions de graphisme.
Canva permet également de collaborer très facilement entre membres d’une même équipe sur la création d’un même contenu.
Une présentation accessible depuis n’importe où
Autre avantage et non des moindres, Canva est un site internet. Vous pouvez donc vous connecter à votre espace et retrouver l’ensemble de vos créations, quel que soit l’ordinateur que vous utilisez.
Plus besoin de faire suivre une clé USB ou de s’envoyer des documents à soi-même par mail !


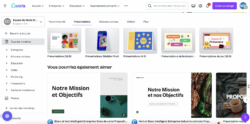
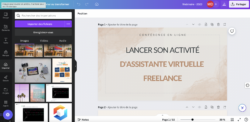



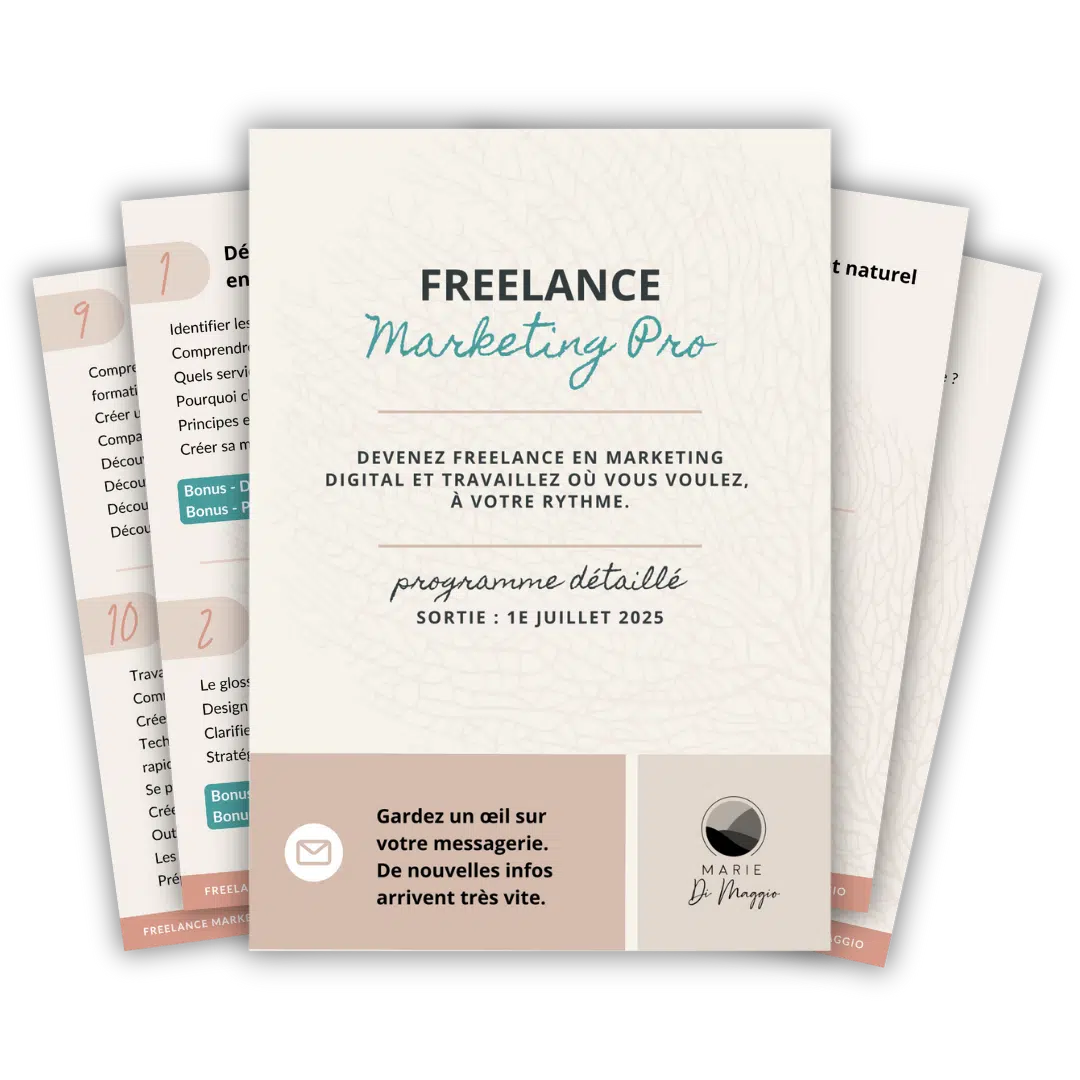



Merci pour vos explications car ce n’est pas Evident je dois me servir de powerpoint pour Ma formation mais je suis novice ! Donc je vais essay Canva surtout c’est gratuit il faut qur j’en profite pour tester et me faire mon propre avis
avec plaisir !