Canva c’est l’outil de conception graphique le plus en vogue du moment. Pourquoi ? Tout simplement parce qu’il permet de créer facilement des designs pro et donne accès à des fonctionnalités plus incroyables les unes que les autres.
Et même si l’utilisation de Canva est particulièrement intuitive, il peut être difficile d’exploiter pleinement toutes les options offertes par l’éditeur graphique et son Studio magique. Quelles sont les fonctionnalités Canva à découvrir lorsqu’on débute avec cet outil ?
J’ai compilé ici les 9 tutos Canva pour débutant que vous devez absolument connaître ! Petite précision, ces fonctionnalités sont uniquement incluses dans la version Pro de Canva.
1. La Capture Magique
Avec la fonctionnalité capture magique, Canva permet d’isoler un élément d’une image pour, au choix :
- le déplacer ;
- le redimensionner ;
- ou tout simplement le supprimer.
La Capture Magique de Canva vous permet par exemple de supprimer une personne sur une photo (ou n’importe quel autre sujet) en seulement quelques clics tout en conservant les autres éléments et l’arrière-plan. Vous pourrez également déplacer le sujet pour l’intégrer sur une autre photo ou réaliser un montage.
Il suffit :
- de sélectionner votre photo sur votre design Canva ;
- de cliquer sur « Modifier la photo » en haut à gauche ;
- de choisir la fonction « Capture magique » dans le menu de gauche ;
- et de sélectionner l’élément que vous voulez retravailler ou supprimer.
Plus besoin d’être un expert Photoshop, même les débutants peuvent désormais retoucher facilement leurs photos !
2. La gomme Magique
Comme son nom l’indique, la Gomme Magique permet d’effacer un élément d’une photo en un seul clic :
- sélectionnez la photo ;
- cliquez sur « Modifier la photo » en haut à gauche ;
- sélectionnez l’outil « Gomme magique » ;
- utilisez le pinceau pour indiquer l’élément que vous voulez faire disparaître ;
- et c’est tout !
Vous pouvez faire varier la largeur du pinceau pour être le plus précis possible et revenir en arrière en un seul clic si le rendu ne vous convient pas.
3. Du texte à l’image avec Canva
Ou comment donner vie à ses idées, même sans rien y connaître en conception graphique !
Le Media Magique est une fonctionnalité incroyable. Elle vous permet de créer vos propres images ou vidéos (sans logiciel de montage vidéo) à partir d’une simple phrase.
Vous donnez votre idée à Canva et elle est générée automatiquement grâce à l’IA.
Voici le tuto pour utiliser cette fonction :
- cliquez sur l’onglet Applis qui se situe dans la barre d’outils à gauche dans votre espace de création Canva ;
- recherchez « Media Magique » et sélectionnez l’application du même nom créée par Canva ;
- il vous suffit ensuite de choisir le format (image ou vidéo), de rentrer les consignes et de générer votre design.
Une excellente façon de créer son propre univers et de se démarquer de ses concurrents, lorsque l’on débute une nouvelle activité ou sur un nouveau média.
4. Le tuto canva niveau débutant pour la fonction Transformation Magique
La Transformation Magique, c’est la fonctionnalité qui va vous permettre de gagner un temps fou !
Elle offre la possibilité de transformer votre design en tout autre format de votre choix en conservant sa mise en page. Vous pouvez ainsi :
- redimensionner un design pour qu’il s’adapte parfaitement à chaque réseau social sur lesquels vous le publierez (et oui, chaque format et chaque réseau social ont des dimensions qui leur sont propres…) ;
- transformer vos présentations en documents que vous pourrez facilement imprimer ;
- etc.
Mais ce n’est pas tout !
5. La Traduction Automatique
Transformation Magique va également vous permettre de traduire vos textes automatiquement en plusieurs langues. L’idéal lorsque l’on veut commencer à se développer à l’international !
Pour utiliser la Traduction Automatique, il vous suffit de cliquer sur « Redimensionnement et Transformation Magique » en haut à gauche de l’interface Canva qui vous permet d’éditer votre document.
Vous sélectionnez ensuite la langue que vous voulez parmi la centaine proposée et laissez faire la magie !
6. L’Écriture Magique
Comme le ferait ChatGPT (mon ami), la fonctionnalité Écriture Magique de Canva permet de générer des textes, de les reformuler ou de les enrichir.
Pour l’utiliser, il suffit de sélectionner le texte que l’on veut travailler et de cliquer sur Écriture Magique. Canva propose alors de :
- continuer la rédaction ;
- résumer ;
- reformuler le texte ;
- «plus amusant» ;
- «plus formel» ;
- ajouter un peu de fantaisie ;
- et même corriger l’orthographe.
De quoi publier des textes percutants, même lorsque l’on débute dans la création de contenus ou dans la communication.
7. Tuto Canva pour débutant : l’Animation Magique
Animation Magique est une fonctionnalité qui s’applique uniquement aux présentations. Elle permet, comme son nom l’indique, d’ajouter des éléments cinématiques à votre présentation. Ça peut par exemple être des transitions entre chaque slide, mais aussi vous proposer des graphiques ou diagrammes parfaitement accordés au design de votre présentation.
Plus besoin d’être un expert PowerPoint pour préparer des présentations professionnelles. Même les débutants peuvent créer des supports qui mettront en valeur leur activité.
8. L’Effet Magique
L’Effet Magique est ce qui va vous aider à mettre votre touche personnelle dans tous vos designs. Il permet de transformer les lettres ou les éléments graphiques en leur donnant un effet de texture ou en ajoutant un motif.
Il suffit :
- de cliquer sur le bouton « Applis » situé dans le menu à gauche de votre espace Canva ;
- de rechercher et choisir l’application « Effet Magique » créée par Canva ;
- de sélectionner l’élément de votre choix (mot, forme, etc.) ;
- de décrire exactement l’apparence que vous voulez donner à votre élément ;
- et de choisir la proposition qui vous convient.
9. L’Édition Magique
Last but not least, l’Édition Magique permet de modifier un élément d’une image en un claquement de doigts et même si vous débutez totalement sur Canva !
Avec cette option, vous pouvez incorporer, ajuster ou remplacer une partie de votre visuel à partir des instructions que vous donnerez à l’éditeur graphique.
Vous voulez transformer la couleur d’un élément de votre photo pour l’adapter à votre identité visuelle ?
C’est très simple :
- commencez par cliquer sur modifier la photo en haut à gauche de votre espace Canva ;
- sélectionnez la fonction « Édition Magique » ;
- passez le pinceau sur la zone ou l’élément que vous souhaitez modifier ;
- donnez vos instructions à Canva ;
- choisissez la proposition qui vous convient.
Le Studio Magique de Canva donne accès à des fonctionnalités auparavant réservées aux personnes initiées à la retouche photo. Et pas besoin d’y passer des heures ! En suivant ces 9 tutoriels Canva pour débutant vous vous assurez de créer des designs à votre image tout en gagnant un temps précieux. Attention, ces fonctionnalités sur uniquement accessibles pour les utilisateurs ayant opté pour Canva Pro.

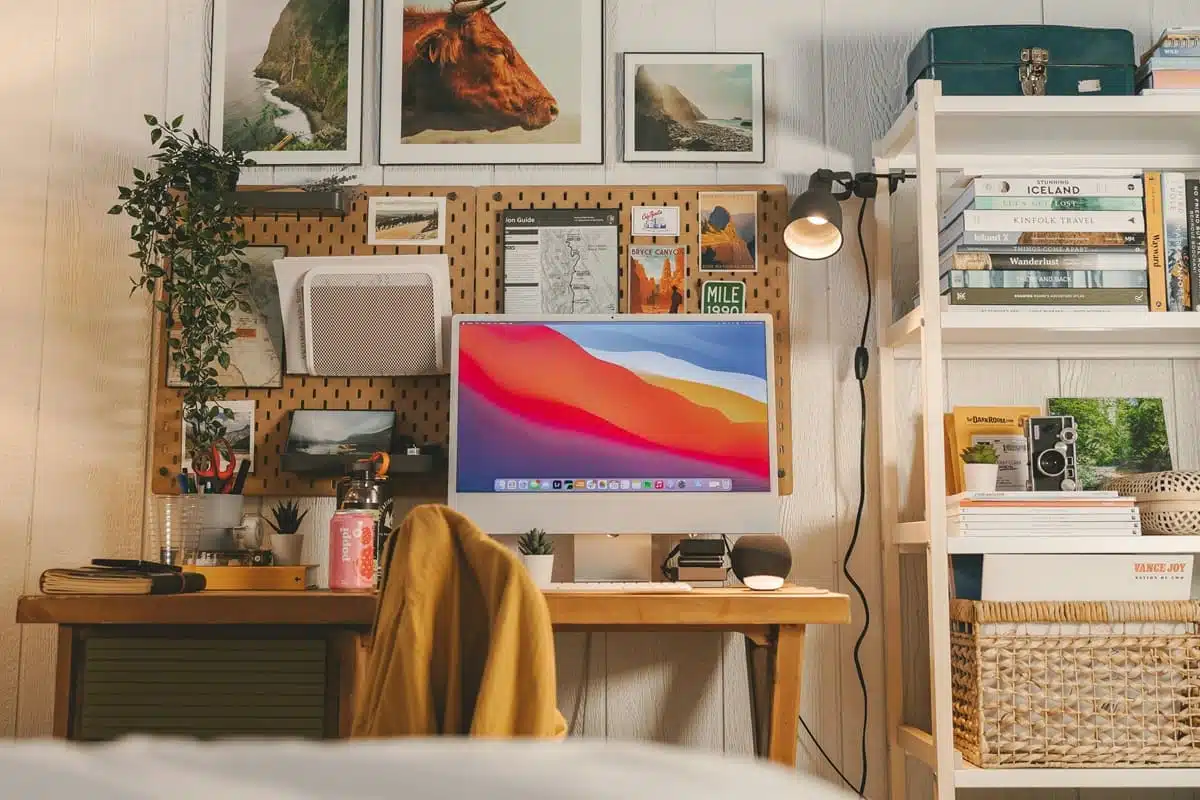










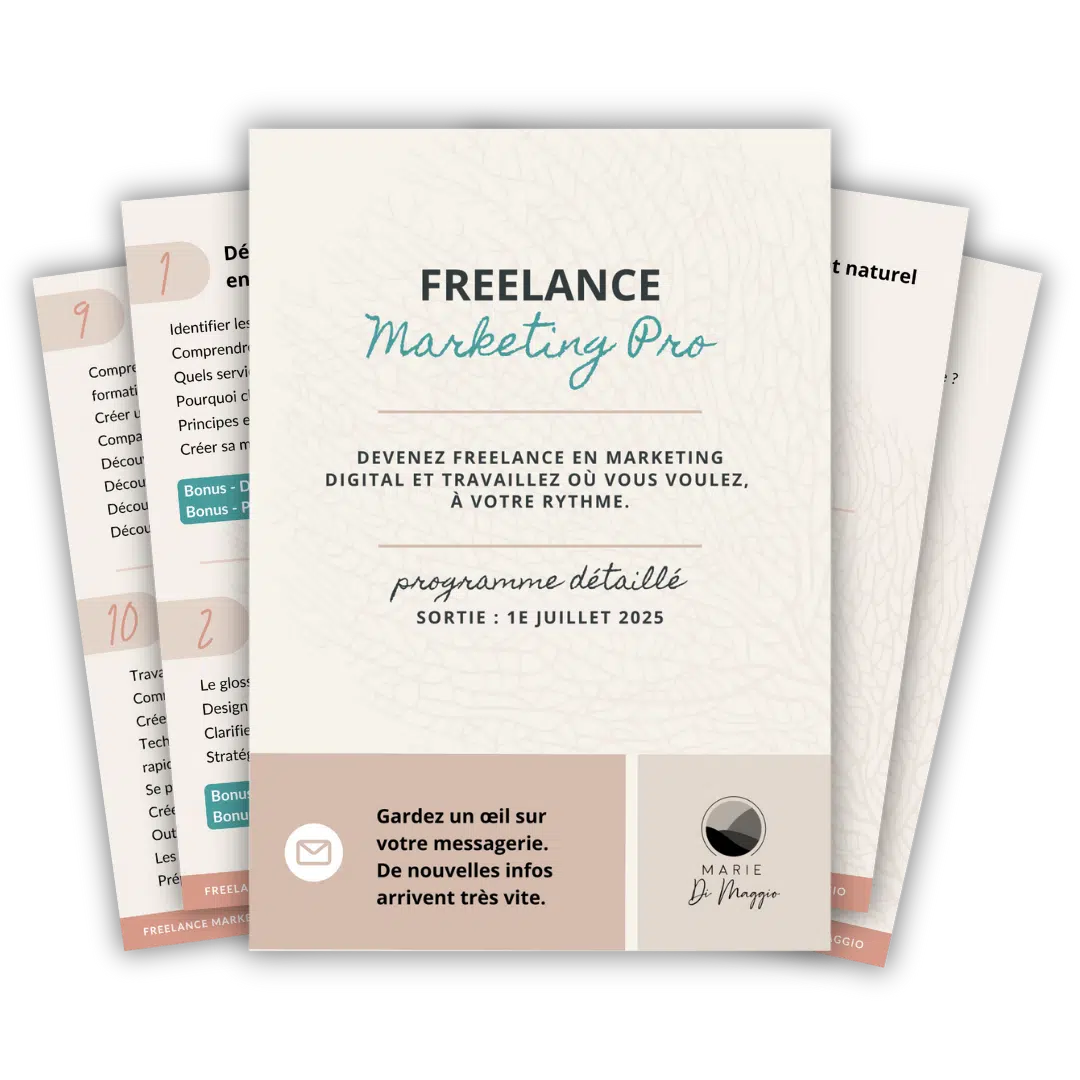



Magnifiques explications qui me donnaient du courage pour m’y remettre après de longues chipoteries mais quelle déception de lire a la fin que tout cela s’adresse uniquement a la version pro.vous auriez pu l’annoncer des le départ.
Bonjour, je suis désolée que vous ayez été déçue, je vais ajouter une mention en début d’articles
Sur le fond, je comprends votre frustration, néanmoins à mon sens, la version pro de Canva est indispensable pour une utilisation « professionnelle », et les tarifs sont largement abordables quand on connaît les prix des offres concurrentes comme Photoshop, ou tout simplement celui d’un graphiste professionnel. Je vous invite à lire cet article si vous voulez vous faire une idée :
https://formation-assistante-virtuelle.com/canva-pro/