Trello est un outil de planification idéal pour les entrepreneurs qui ont besoin d’un système d’organisation efficace. Gérer ses missions, planifier un projet, créer un nouveau site web, il existe des milliers de raisons de commencer sur Trello. Si vous entendez souvent parler de cette application, mais que vous ne savez pas encore vraiment comment utiliser Trello, cet article est pour vous. Voici le parfait guide du débutant pour tout comprendre sans se creuser la tête.
C’est quoi Trello ?
Avant de vous expliquer comment vous pouvez commencer à utiliser Trello, il me semble important de vous faire une petite présentation de cet outil.
Trello est une solution de gestion de projets. Il est conçu pour vous aider à organiser vos idées et à planifier les différentes tâches. Il pourra vous être très utile si vous voulez mener à bien un projet et que vous avez besoin d’avoir une vision claire et stratégique des différentes étapes à suivre.
S’il a déjà convaincu plusieurs millions d’utilisateurs, c’est parce que c’est un outil simple à prendre en main est à utiliser. Vous pouvez y accéder via votre navigateur web sur votre ordinateur, ou via l’application mobile sur votre smartphone (pratique !).
Trello est ce que l’on appelle un outil collaboratif. Vous pouvez l’utiliser seul, ou inviter d’autres collaborateurs à travailler sur votre projet. Pratique pour travailler en équipe !
Il présente l’avantage d’être assez intuitif et l’interface est très agréable à utiliser, voyez plutôt :
Quelles sont les fonctionnalités principales de Trello ?
Pour comprendre comment utiliser Trello, je vous propose un petit tour d’horizon de ses fonctionnalités principales. Vous pourrez ainsi commencer à vous familiariser avec le langage de l’outil.
Le tableau
On peut assimiler un tableau à un projet. Chaque projet est donc représenté par un tableau qui regroupe l’ensemble des éléments qui constituent ce projet.
Pour chaque tableau, vous pouvez choisir le mode de partage (public ou privé) et personnaliser l’interface avec une image ou une couleur de votre choix.
Voici un exemple de tableau que j’ai réalisé pour un planning éditorial :
Les listes
Les listes regroupent l’ensemble des tâches importantes inhérentes à une étape de votre projet. Elles sont représentées de manière verticale et vous pouvez en créer autant que nécessaire. Comme une to do list finalement…
Pour déplacer une liste et modifier leur ordre d’affichage par exemple, il vous suffit de cliquer dessus et de la faire glisser à l’endroit désiré.
Dans l’exemple ci-dessous, j’ai choisi de créer une liste appelée « planning éditorial » qui regrouper les différentes publications d’articles pour chaque mois.
Les cartes
Les cartes sont des blocs d’information que vous allez créer pour représenter les différentes tâches ou idées de votre projet.
Pour reprendre mon exemple, ici on retrouve une carte dans laquelle j’ai intégré une consigne pour l’utilisateur, puis une seconde qui regroupera les articles planifiés pour le mois de janvier.
Chaque carte peut être personnalisée grâce à plusieurs fonctionnalités.
La catégorie « membres » me permet d’assigner la carte à une personne de mon équipe. Idéal pour utiliser Trello en entreprise.
La fonction « étiquettes« , me permet de mieux catégoriser les différentes tâches ou idées grâce à un code couleur et une étiquette personnalisée.
L’option « checklist » permet de lister des informations associées à des cases à cocher, pratique pour suivre l’avancée d’une tâche qui regroupe de nombreuses étapes.
Fixer une date limite permet de créer des rappels pour les utilisateurs concernés et de garder le contrôle sur les délais.
Enfin, pour chaque carte, vous pouvez intégrer une ou plusieurs pièces jointes. C’est très utile pour partager des documents ou les regroupes à un même endroit. Il peut s’agir de liens directs depuis un drive ou de fichiers importés depuis votre ordinateur (la limite est fixée à 10 Mo).
Chaque carte peut être déplacée, copiée, archivée (c’est comme ça que vous pouvez supprimer un élément sur Trello) ou encore servir de modèle. Cette dernière fonction est extrêmement pratique lorsque vous devez répéter la même tâche plusieurs fois (créer un article de blog, filmer une vidéo YouTube, etc).
Enfin, vous pouvez également ajouter une image de couverture à chaque carte pour rendre l’expérience utilisateur plus agréable.
Une fois que vous avez bien compris comment fonctionnent ces éléments et comment en tirer le maximum, vous aurez toutes les cartes en main pour bien utiliser Trello (jeu de mot volontaire ????) . Bien sûr, cette application pour s’organiser peut aussi vous être utile dans votre vie perso !
3 Étapes pour commencer à utiliser Trello
1) Conceptualiser son projet
Avant de commencer à utiliser Trello, je vous recommande de passer quelques minutes (ou plus) pour schématiser votre projet. Si Trello est l’outil parfait pour formaliser la gestion d’un projet, il ne va pas vraiment vous aider à identifier les différentes étapes à suivre pour atteindre vos objectifs.
Pour moi, la phase de conceptualisation est essentielle. Je vous invite donc à prendre une feuille blanche, un stylo et à répondre aux questions suivantes avant de commencer à utiliser Trello :
- Quelles sont les grandes étapes de mon projet ?
- Est-ce que je retrouve des fonctions support similaires dans les différentes étapes de mon projet ? Communication, démarchage, administratif, etc.
- Qui sont les collaborateurs qui vont contribuer à ce projet ? Suis-je la seule personne qui vais utiliser Trello ?
- Pourquoi ai-je besoin de Trello ? Quelles sont les fonctionnalités qui vont m’aider à structurer mon projet ? (les modèles de carte, fixer des délais, les étiquettes, etc).
- À quelle fréquence est-ce que je devrais me connecter à Trello pour suivre l’avancée de mon projet? Est-ce que j’ai besoin de Trello uniquement pour la phase de création ? Est-ce que j’aurai besoin de Trello par la suite et une fois que le projet sera lancé ?
Toutes ces questions vont vous aider à y voir plus clair et à structurer votre projet. Mon conseil ? Évitez de construire une usine à gaz et utilisez un système simple.
Voici quelques modèles classiques qui fonctionnent bien en matière de gestion de projet :
La to do list :
- À faire
- En cours
- Fait
Ce modèle est simple et adapté pour les petits projets.
La planification calendaire :
- Mois
- Trimestre
- Semestre
Ce type de tableau est idéal pour répertorier les objectifs à atteindre sur des périodes spécifiques.
La planification par thématique :
- Articles de blog
- Publications Instagram
- Vidéos YouTube
- etc.
Il s’agit là de suggestions bien sûr… Chaque projet est unique !
2) Créer et configurer son tableau
La première étape est clairement la plus longue et celle qui demande le plus de travail. Une fois que vous aurez une vision claire des différentes étapes de votre projet, vous pourrez facilement les schématiser sur Trello. C’est notre deuxième étape !
Créez votre tableau, choisissez une jolie image de fond, créez toutes vos listes puis vos cartes, bref, mettez en forme tout ce que vous avez à faire. Il vous appartient de créer un tableau qui vous ressemble et qui soit le plus fonctionnel possible à l’usage, il n’y a donc pas vraiment de mode d’emploi pour utiliser Tello.
N’oubliez pas… ce tableau est là pour vous guider et vous aider à avancer. Restez simple et n’essayez pas trop en faire. Il est assez difficile de vous donner des lignes directives, car les options sont infinies.
Personnellement, je me sers beaucoup des étiquettes ! Elles sont extrêmement pratiques pour repérer en un coup d’oeil l’avancement d’une carte. Parfois, elles sont plus efficaces qu’une check-list. Voici un exemple :
Ce tableau a été créé pour planifier la création d’une formation (pour créer une formation ;-)). J’ai donc créé une liste pour chaque module et autant de cartes que de cours dans le module concerné.
Pour le cours 1, les étiquettes me permettent de visualiser rapidement où nous en sommes dans le processus de création.
La visualisation est donc beaucoup plus simple que si j’avais créé une checklist par exemple, qui sera invisible, sauf si je clique sur la carte concernée. Vous voyez l’idée ?
À force d’utiliser Trello, vous vous familiariserez avec les différentes fonctionnalités et vous saurez ce qui fonctionne pour vous. Je me répète mais ça me paraît important, allez au plus simple.
3) Utiliser son tableau et ne pas hésiter à le faire évoluer
Cette troisième étape va peut-être vous sembler inutile, mais c’est l’expérience qui parle. Honnêtement, je ne compte pas le nombre de tableaux que j’ai créés et que je n’ai finalement jamais utilisés. Non pas que Trello ne serve à rien, mais les tableaux n’étaient pas suffisamment bien conçus pour être pratiques. C’est notamment le cas de l’exemple de liste pour le planning éditorial que je n’ai finalement jamais utilisée.
Je reprends la fameux tableau inutile pour décortiquer avec vous les 4 premières listes que j’ai créées.
1- Liste des URLs importantes
Cette liste m’est TRES utile. Lorsque je rédige un article et que j’ai besoin d’avoir une vision d’ensemble des articles déjà publiés, je m’en sers. Quand j’ai besoin de réutiliser un lien vers mon bonus par exemple, ou une page de vente, je m’en sers aussi.
Je pourrais éventuellement l’améliorer en créant une carte par catégorie (pour aller plus vite). On va dire qu’avec cette liste, pas de problème. Passons à la suivante.
2- Planning éditorial
Cette liste, je ne l’ai jamais vraiment utilisée. Pourquoi ? Parce que je ne trouve pas ça pratique de devoir cliquer sur chaque mois pour voir les articles planifiés. Il me semblait pourtant intéressant d’avoir une carte mensuelle (c’est mon côté organisatrice compulsive), mais ça ne me sert finalement pas.
À l’usage, j’ai besoin d’avoir accès aux informations en direct sans devoir multiplier les clics. Pour le moment en matière de planning éditorial, je n’ai pas réussi à trouver une représentation qui me convienne et je préfère jongler entre Trello et Excel.
3- Requêtes à cibler et articles à optimiser
Même remarque pour ces deux listes que je n’ai jamais utilisées. Sur la première, je pense qu’il serait plus simple de ne pas regrouper les thématiques (ou alors de créer une liste par thématique) et de créer une carte par requête-clé à cibler.
Sur la seconde, il faudrait simplement coller l’URL de l’article concerné dans une carte. Je pourrais également créer une carte par article sur une autre liste, et ajouter un délai de 30 jours après publication, puis de 60 jours pour penser à vérifier la position de l’article.
Si quelque chose ne fonctionne pas et que vous vous rendez compte à l’usage, que vous n’utilisez pas votre tableau Trello, c’est que vous êtes passé à côté de quelque chose. Si c’est le cas, prenez le temps de réfléchir à ce qui ne va pas et aux raisons qui vous empêchent d’utiliser votre nouvel outil.
J’avais vraiment envie de prendre le temps de partager mon retour d’expérience avec vous afin de vous montrer les différentes réflexions que je peux avoir d’un tableau (et d’un projet) à l’autre.
Quelques hacks à connaître sur Trello
Je vous propose de finir cet article par quelques petites astuces qui vous faciliteront la vie pour utiliser Trello comme un pro.
Mettre en forme du texte
Vous pouvez facilement mettre en forme du texte sur une carte, grâce au Markdown. Le Markdown est un langage de balisage léger pour faciliter les intégrations. Pour cela, il suffit simplement d’ajouter un petit bout de code (rien de compliqué, promis) à votre texte pour le mettre en forme. Voici quelques exemples :
- Mettre du texte en gras : **texte à mettre en gras**
- Intégrer un lien interne (sans faire apparaître l’URL) : [écrire texte](URL)
- Mettre un texte en italique : *texte à mettre en italique*
- Ajouter un emoji : commencer par : pour faire apparaître la liste déroulante des emojis disponibles (par exemple écrire :cake: affichera ????) – vous retrouverez la liste complète des emojis ici.
Utiliser les raccourcis claviers
Les raccourcis claviers peut vite devenir pratiques lorsque vous avez beaucoup de contenu à créer, voici mes préférés.
- Créez une nouvelle carte en utilisant la touche « N » (penser à positionner votre souris au-dessus de la liste dans laquelle vous voulez ajouter cette carte)
- Les fonctions CTRL+C et CTRL+V fonctionnent sur Trello et vous permettent de facilement copier-coller une carte.
- Archivez une carte facilement en appuyant simplement sur a touche « C » de votre clavier
- Taguez un membre de votre équipe en utilisant la touche « @ »
Autres astuces en vrac
↪️ Vous avez créé un fichier Excel et vous aimeriez importer les données sur Trello ? Copier-les et collez-les sur votre liste ; Trello vous proposera automatiquement de créer une carte par ligne de texte. Ultra pratique pour gagner du temps !
↪️ Chaque carte possède une adresse email (oui oui). L’intérêt ? Transformer une tâche en une carte. Ultra pratique non ? Pour utiliser cette fonction, rendez-vous sur votre profil, section « plus », puis « paramètres email vers le tableau » (première image).
Vous obtiendrez ensuite l’adresse email de votre tableau et vous pourrez sélectionner la liste dans laquelle vous souhaitez importer vos emails.
Une fois dans votre logiciel de messagerie, vous pourrez ainsi transférer un email vers votre adresse email personnalisé. Il sera automatiquement transformé en carte (l’objet du mail apparaîtra sur la carte et le contenu de l’email sera collé dans la description).
Nous arrivons à la fin de ce looooong guide pour débutants. Si avec tout ça vous n’êtes pas prêt à utiliser Trello, je crois que je ne pourrai rien faire pour vous ????. Il ne vous reste plus qu’à créer votre compte gratuitement pour débuter sur Trello ! À vous de jouer ?


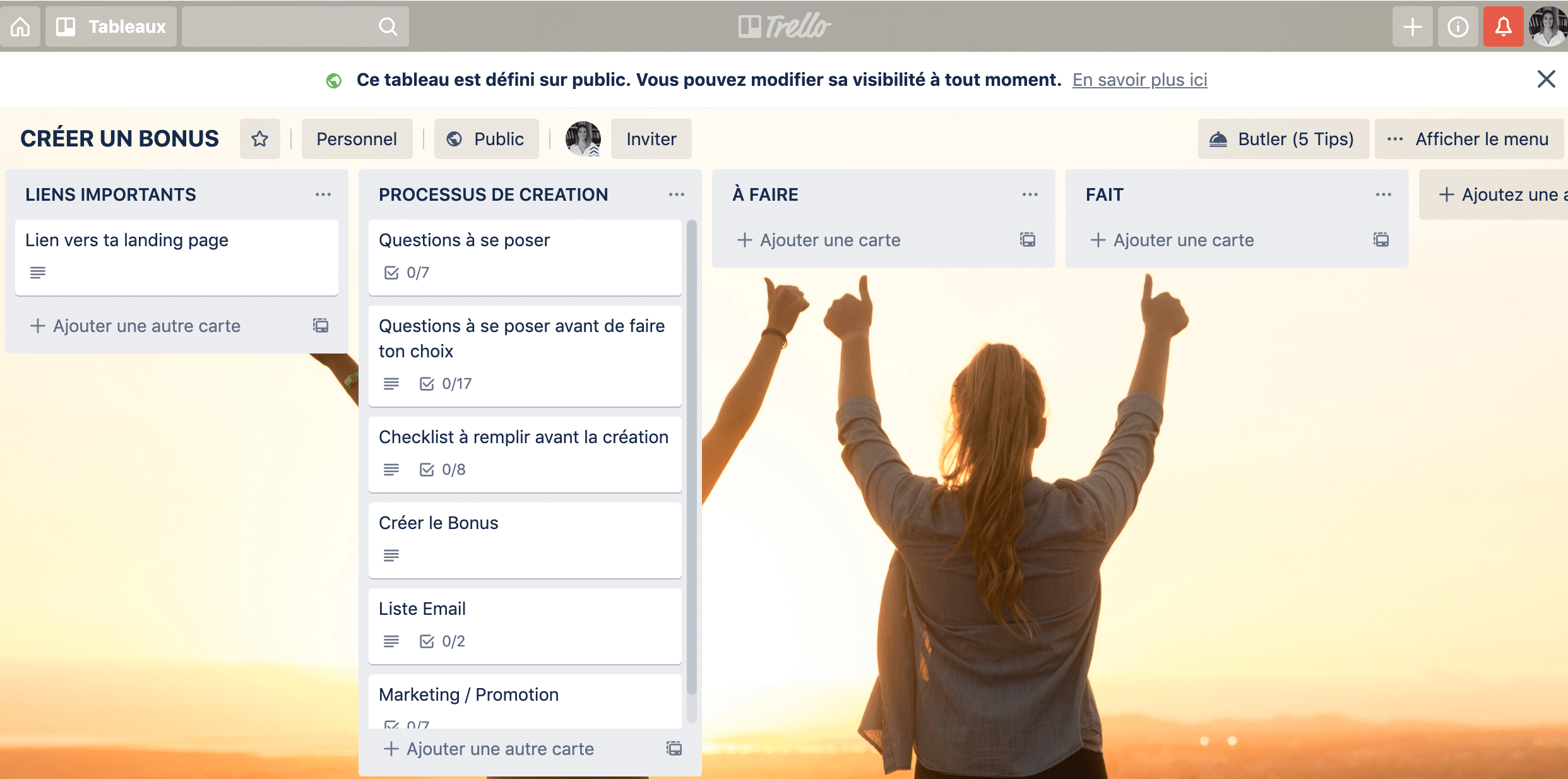
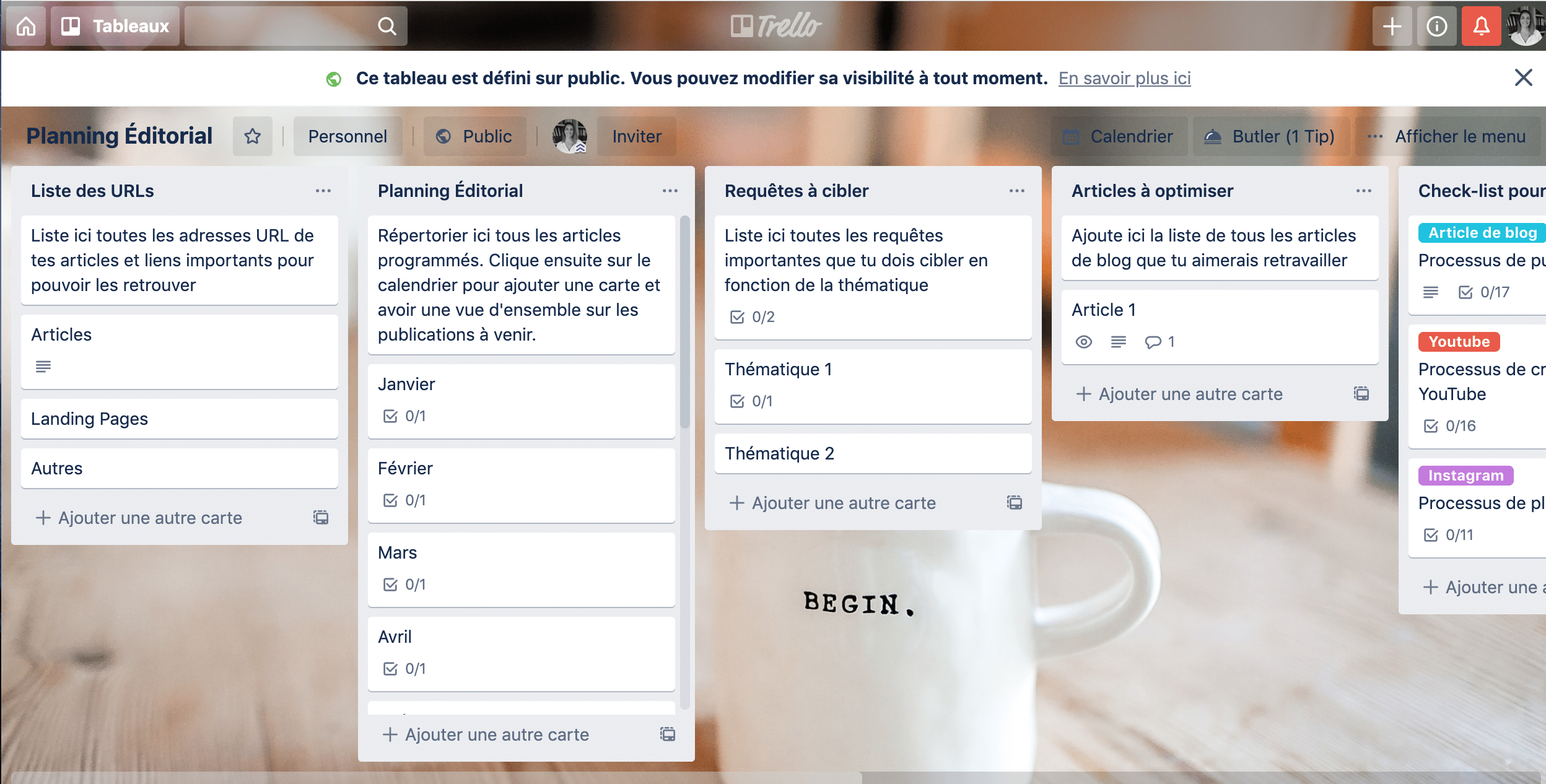
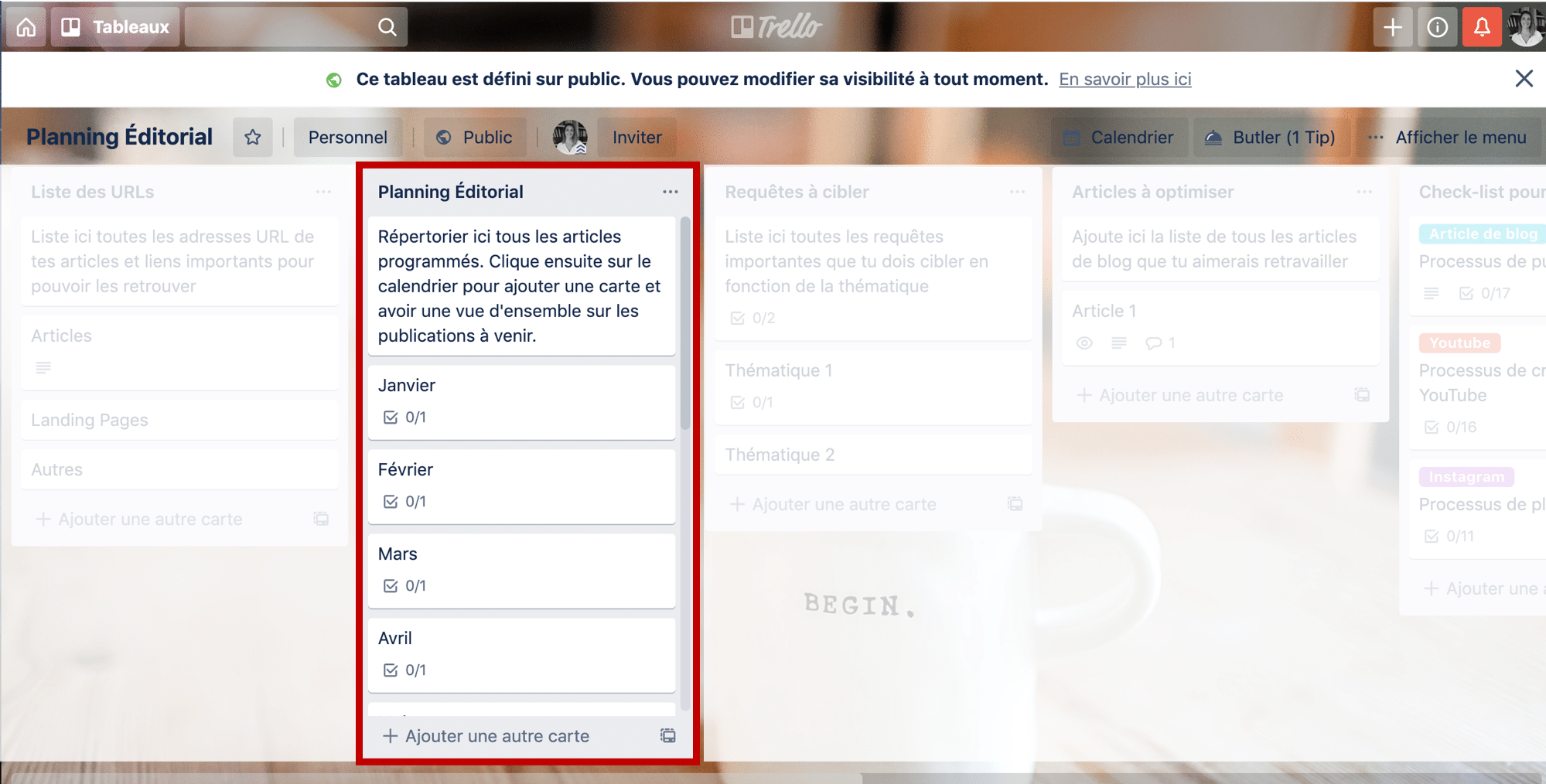
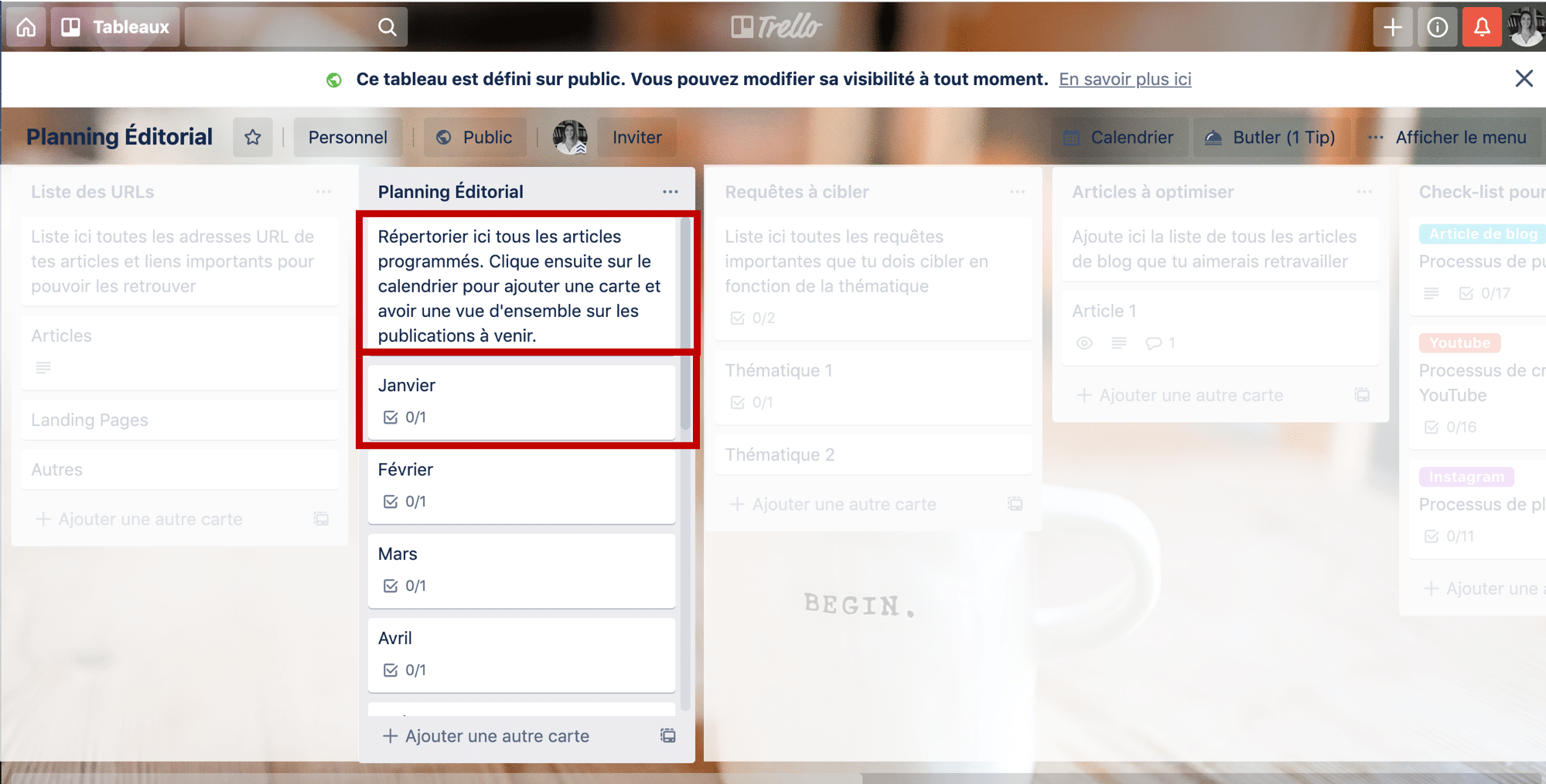
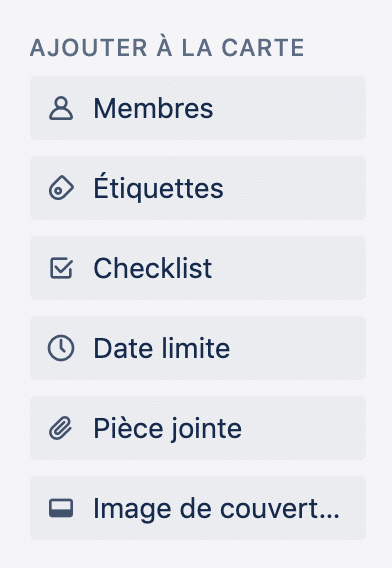
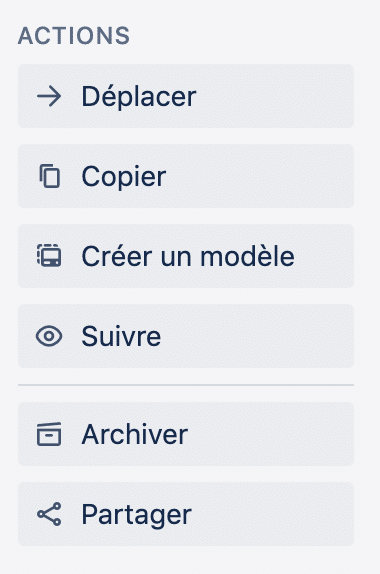
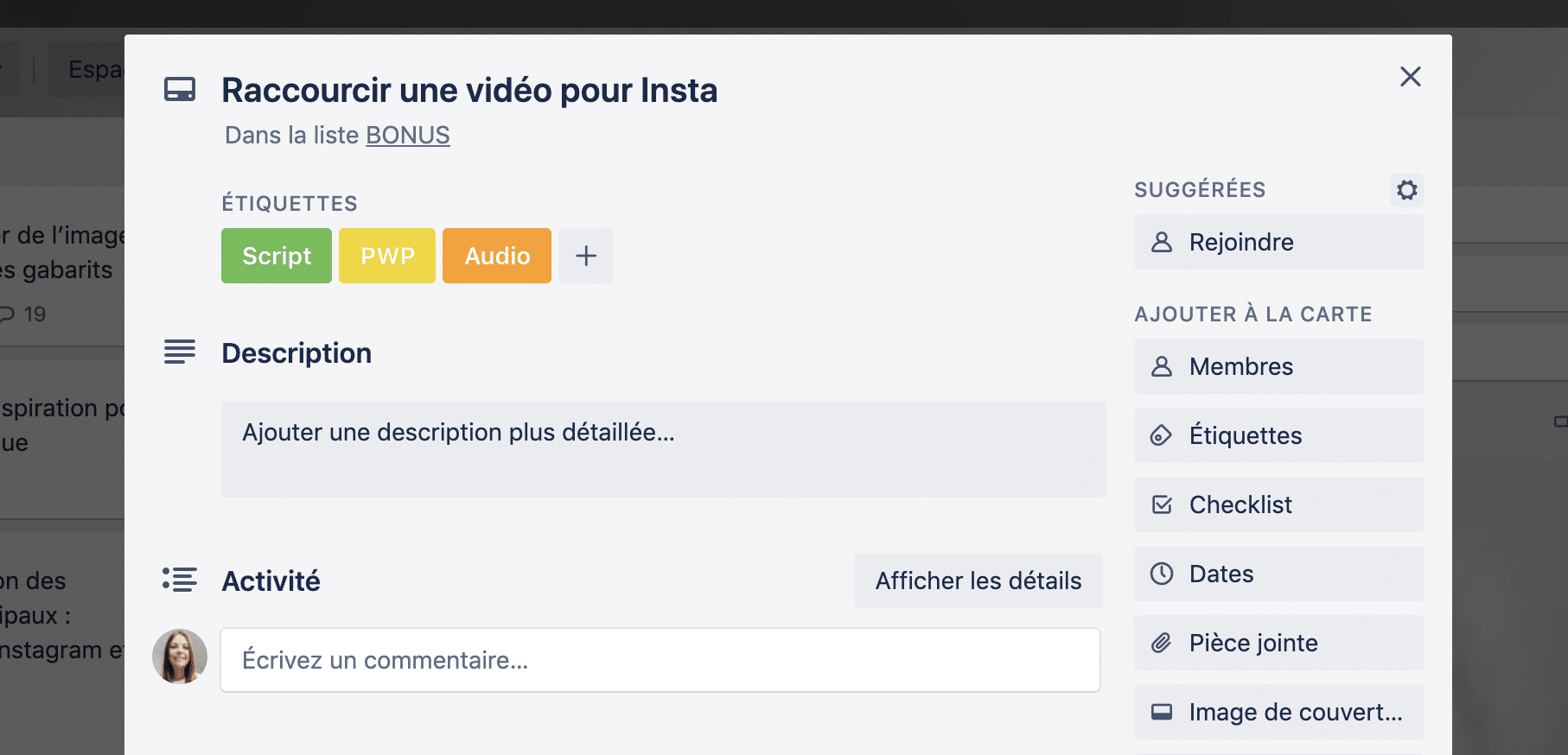
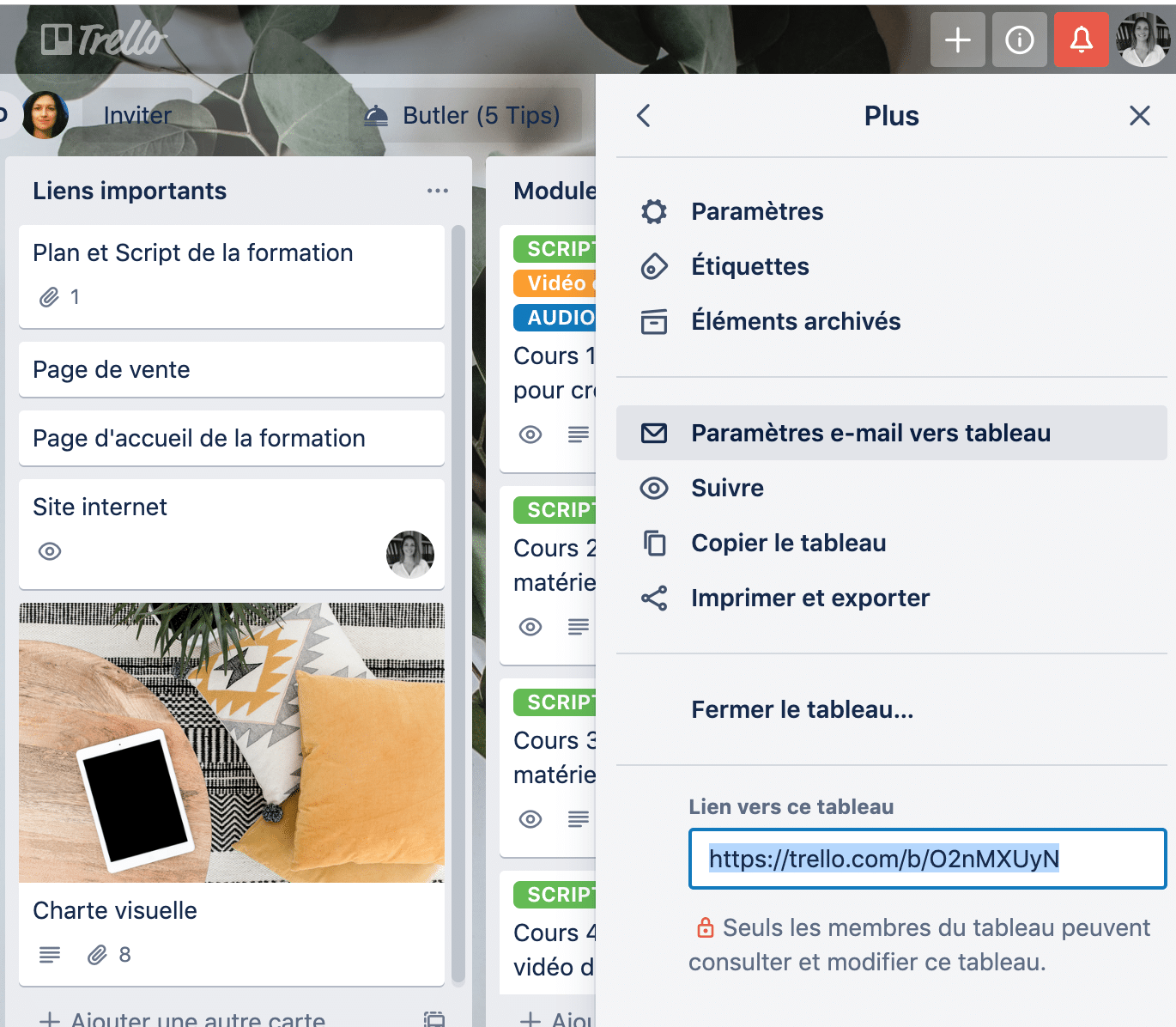
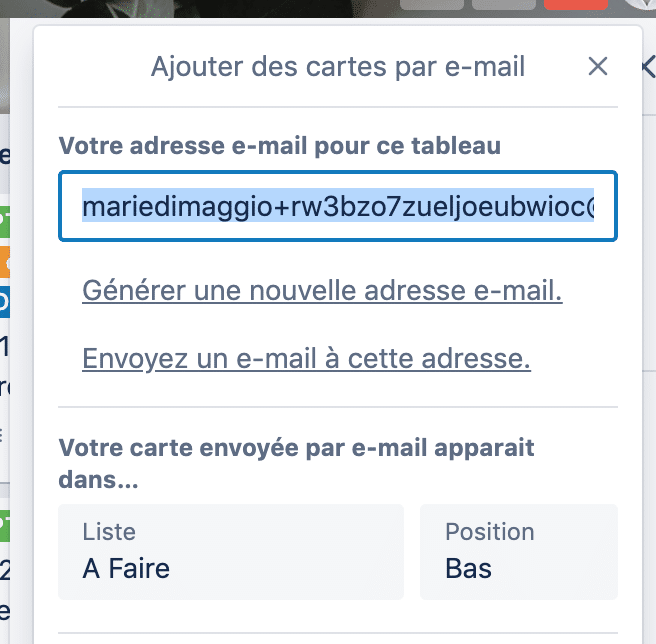
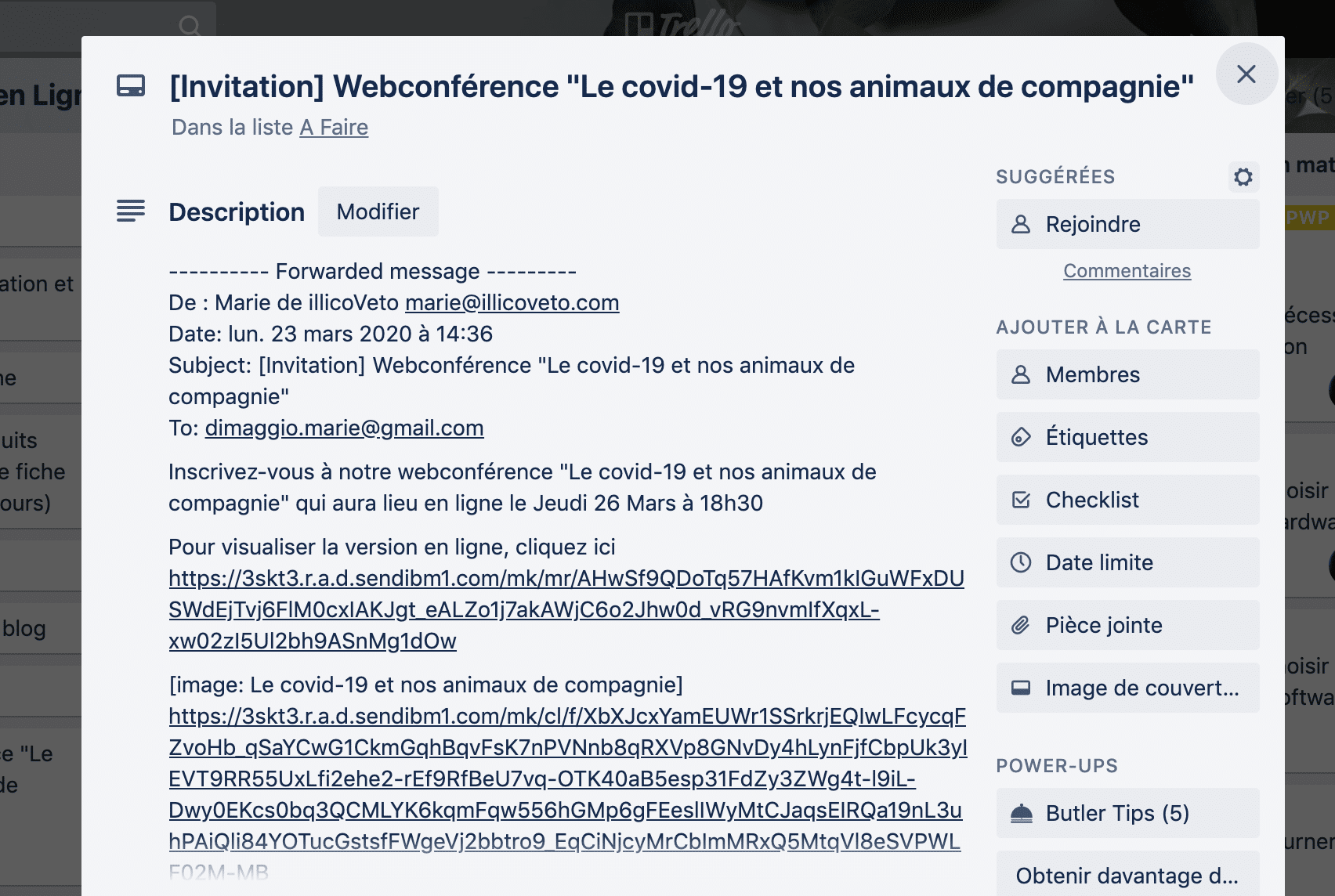


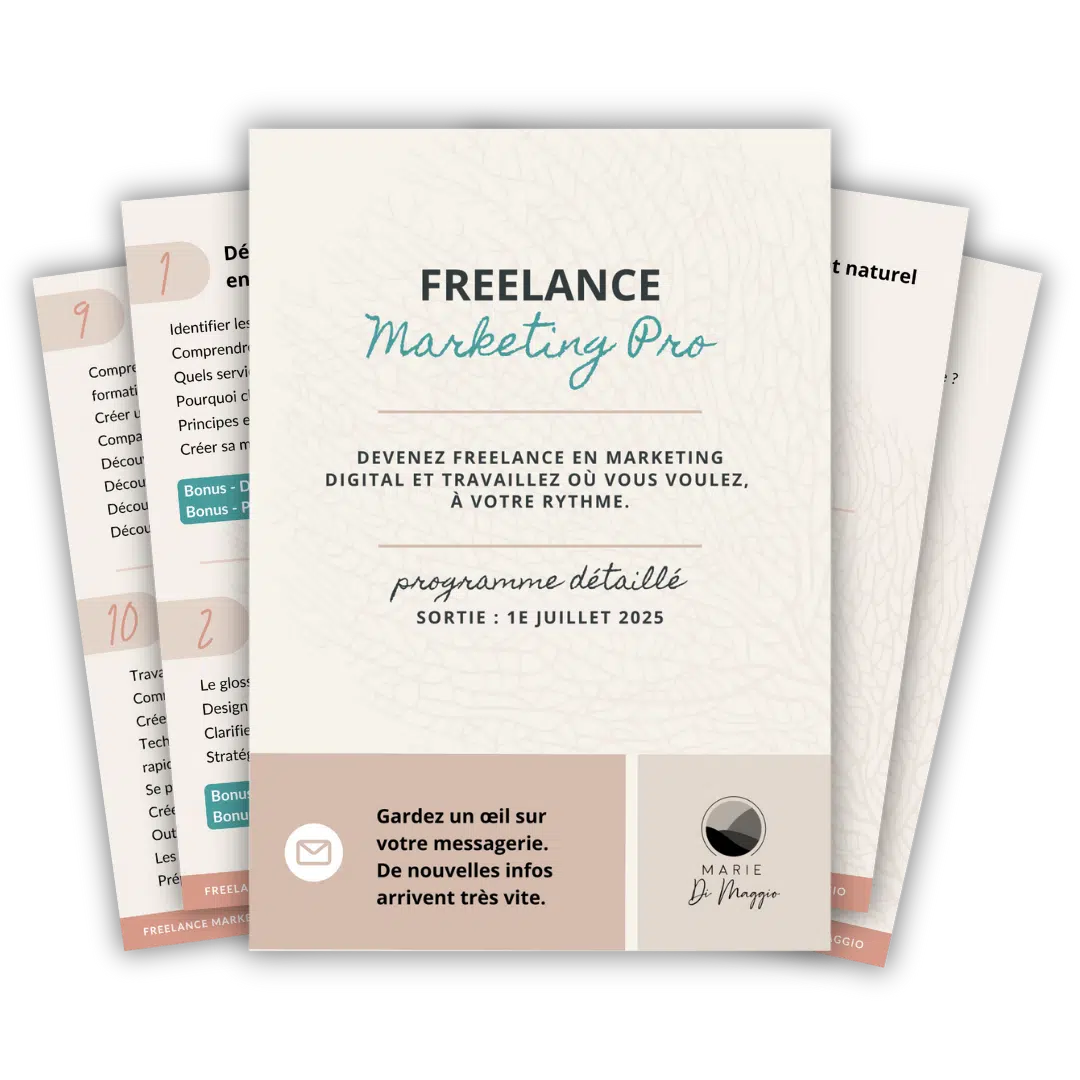



Un article au TOP ! Moi aussi j’utilise Trello depuis des années et c’est un outil formidable pour les control freaks de l’organisation comme moi ^^ Ton article est parfait pour tous ceux qui veulent découvrir Trello : clair, concis, bourré de conseils et d’astuces ! ????