Préparer son site WordPress pour la configuration du flux RSS
Pour automatiser sa newsletter, le plus simple est d’utiliser ce qu’on appelle le flux RSS. Il s’agit d’un format de fichier spécifique et automatiquement mis à jour, sur la base des données qui lui sont envoyées depuis un site web. Cela permet ainsi aux abonnés au flux RSS de recevoir du contenu actualisé. L’idée est donc d’intégrer le flux RSS de votre propre site internet dans un email qui sera automatiquement envoyé via votre auto-répondeur.
Dans la mesure où chaque site WordPress intègre d’office ce flux, cela ne semble pas poser de problème majeur. Mais comme ce n’est jamais aussi simple que ça en a l’air, vous vous doutez qu’il y a un « mais ». En fait, le « souci », c’est que les flux RSS n’envoient aucune donnée relative à l’image de couverture d’un article, on se retrouve donc avec un format texte assez peu sexy (voir image ci-dessous).
En ce qui me concerne, il était impensable de me contenter de mettre en avant un simple extrait de mes articles sans ajouter d’illustration. Il a donc fallu chercher une solution alternative (je vous rassure je l’ai trouvée). Après quelques recherches, j’ai compris que la solution la plus répandue consiste à ajouter un bout de code HTML dans la section « functions » du thème de votre blog. Cela signifie passer par l’éditeur WordPress ou par un logiciel FTP comme Filezilla. J’ai tenté la première option, sans succès, puis la seconde, sans succès également (je n’ai jamais réussi à faire fonctionner Filezilla de ma vie, je dois louper un truc quelque part).
Je suis donc partie à la recherche d’une autre alternative et encore une fois, c’est une extension qui m’a sauvé la vie (vive WordPress). Il s’agit du plugin WordPress RSS Feed Retriever qui fonctionnera tout seul et comme par magie après installation et activation.
Enfin, si vous utilisez le plugin Yoast SEO, je vous conseille de vous rendre dans les paramètres SEO, de cliquer sur RSS et de supprimer la phrase suivante « L’article %%POSTLINK%% est apparu en premier sur %%BLOGLINK%% » (pensez à enregistrer les modifications). Autrement, elle apparaîtra automatiquement dans votre flux RSS.
Une fois ces deux étapes réalisées, on peut passer à la configuration de votre auto-répondeur (Active Campaign pour ma part).
Ajouter une automatisation sur son auto-répondeur
Nous voulons automatiser notre newsletter à partir de chaque nouvel article de blog, nous allons donc créer une automatisation (automation en anglais). Pour cela, j’utilise un modèle prédéfini par Active Campaign qui se trouve dans la catégorie « Blogger/Author » (Send New Blog Posts). Cette automatisation démarre dès la publication d’un nouvel article et envoie un email automatique à tous les contacts de ma liste qui ont le tag « blog subscriber » (vous pouvez bien sûr modifier le nom de ce tag). Si votre auto-répondeur ne propose pas ce type de modèle, vous pourrez facilement en créer un en partant de zéro. Voici à quoi cela ressemble :
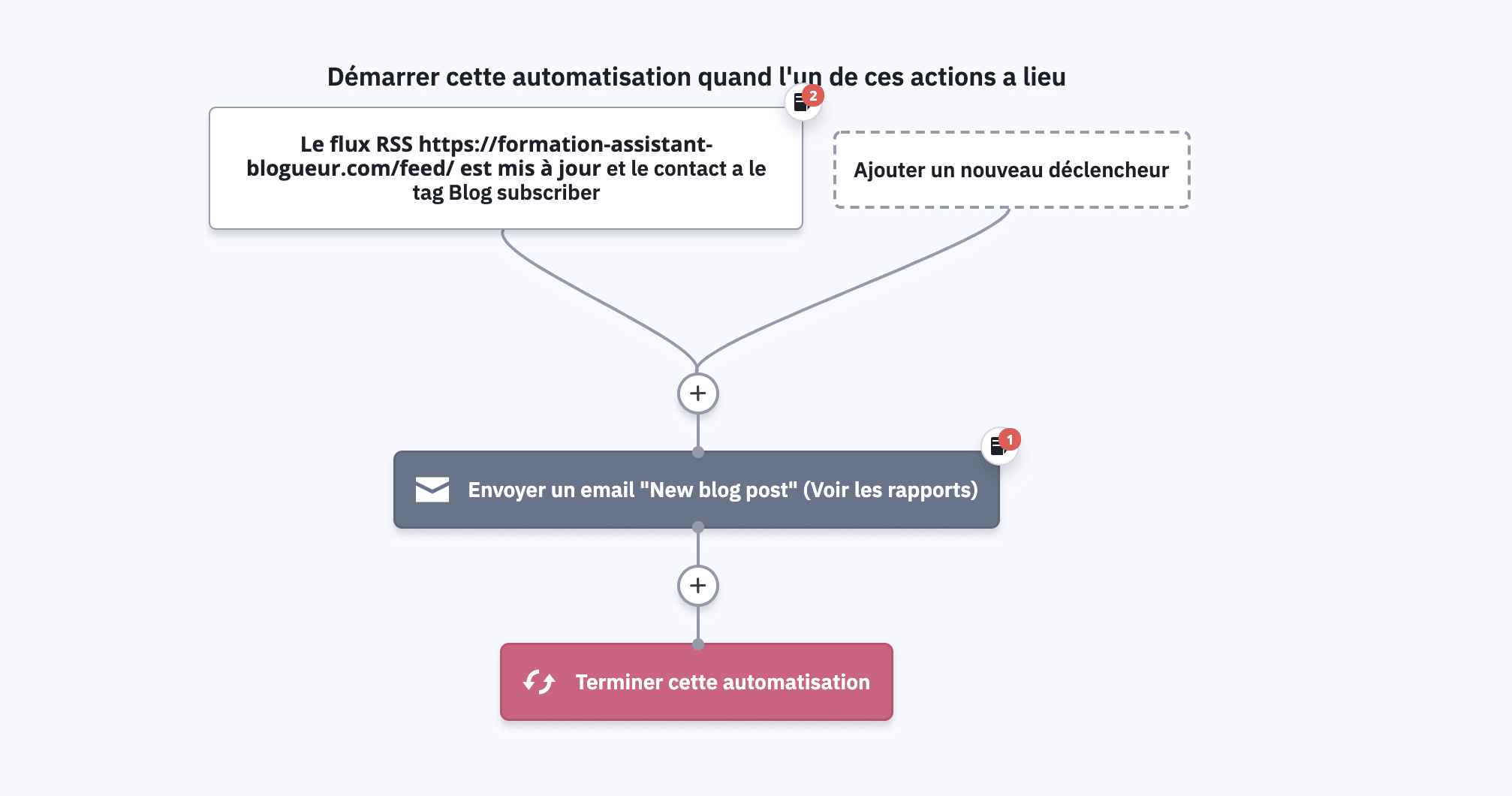
Exemple de l’automatisation qui permet d’envoyer un email automatique quand le flux RSS est mis à jour
Une fois l’automatisation créée, vous devrez éditer le modèle d’email envoyé automatiquement. Le mieux est de rester assez générique, car je ne connais pas de moyen d’intégrer un texte unique par article et qui serait ensuite repris par l’auto-répondeur. C’est une action qui est probablement possible grâce à des outils comme Zapier, mais je n’ai pas suffisamment de patience pour creuser le sujet.
La structure de l’email est simple, il suffit d’écrire quelques lignes pour prévenir qu’un article est en ligne, puis d’intégrer le flux RSS. Pour l’activer, il suffit de rentrer l’URL de votre flux. Vous ne la connaissez pas ? Pas de panique, il s’agit généralement de l’URL de votre site, suivi de /feed/. Pour mon site, c’est donc : https://formation-assistante-virtuelle.com/feed/
En fonction de votre auto-répondeur, plusieurs options de personnalisation vous seront proposées. Pour ma part, j’ai choisi de conserver uniquement le titre de la publication, l’image (of course) et une description longue. Voyez plutôt :
Une fois intégré, je personnalise l’apparence du flux (j’augmente la taille du texte et je change la police). Il ne me reste plus qu’à sauvegarder mon modèle d’email et à activer l’automatisation.
Dernière étape : créer une seconde automatisation relative au tag. Rappelez-vous, dans notre première automatisation, l’envoi de l’email a lieu lorsqu’un nouvel article est publié uniquement aux contacts qui possèdent le tag « blog subscriber ». Ce tag étant nouveau, nous devons faire en sorte qu’il soit attribué aux inscrits actuels et futurs.
Je commence par me rendre dans « Contacts » et j’attribue ce tag à l’ensemble des contacts de ma liste email. Ainsi, toutes les personnes qui figurent déjà sur ma liste seront notifiées de la publication d’un nouvel article. Enfin, pour m’assurer que les nouveaux inscrits soient également informés, je vais créer une nouvelle automatisation. Le déclencheur est simple, chaque fois qu’une personne rejoint l’une de mes listes, Active Campaign lui attribue le tag « blog subscriber ». Je pense bien à l’activer et c’est tout !
Automatiser sa newsletter à partir d’un article de blog : Récapitulatif
Je vous propose de terminer cet article par un petit récapitulatif général des étapes à suivre :
- Installer le plugin WordPress « WordPress RSS Feed Retriever »
- Supprimer la ligne « L’article %%POSTLINK%% est apparu en premier sur %%BLOGLINK%% » dans les réglages SEO, section RSS du plugin Yoast SEO (uniquement si vous l’avez installé)
- Créer une automatisation depuis son auto-répondeur en utilisatant le déclencheur « flux RSS mis à jour » et l’envoi d’un email aux contacts qui possèdent le tag « blog subscriber »
- Configurer l’email automatique et l’apparence du flux RSS (pour renseigner le flux de son site on utilise URL/feed)
- Créer une seconde automatisation en ajoutant le tag « blog subscriber » à tous les nouveaux inscrits à votre liste email
- Ajouter le tag « blog subscriber » à l’ensemble des contacts existants de votre liste
- Activer les automatisations
Vous savez tout ! J’espère que cet article vous permettra de gagner du temps et de pouvoir mettre en place cette automatisation sur votre blog. Et si vous êtes assistant web, n’hésitez pas à proposer cette solution à votre client ! Si vous avez des questions, n’hésitez pas à les poser dans les commentaires. À très vite pour un nouvel article !


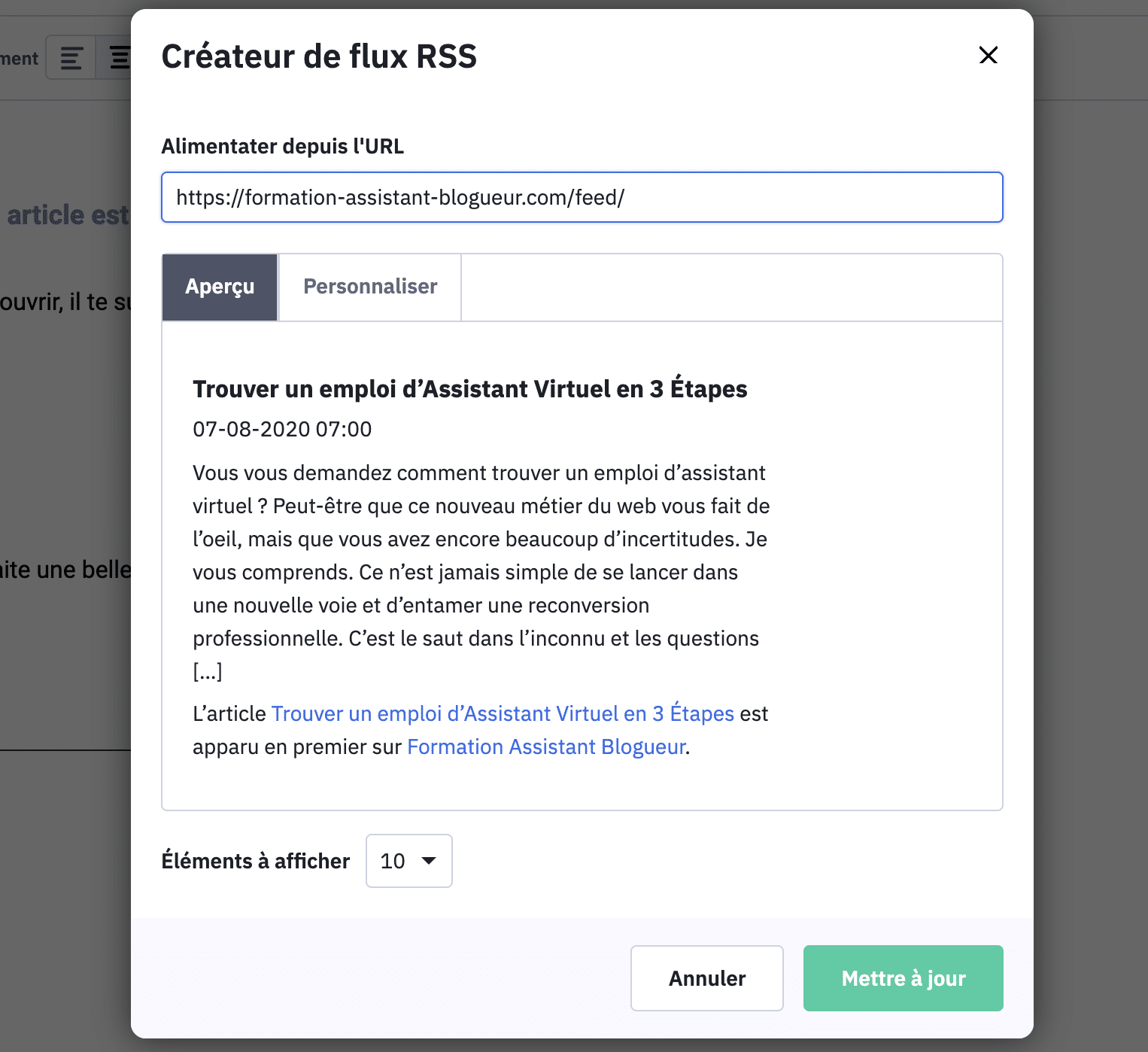

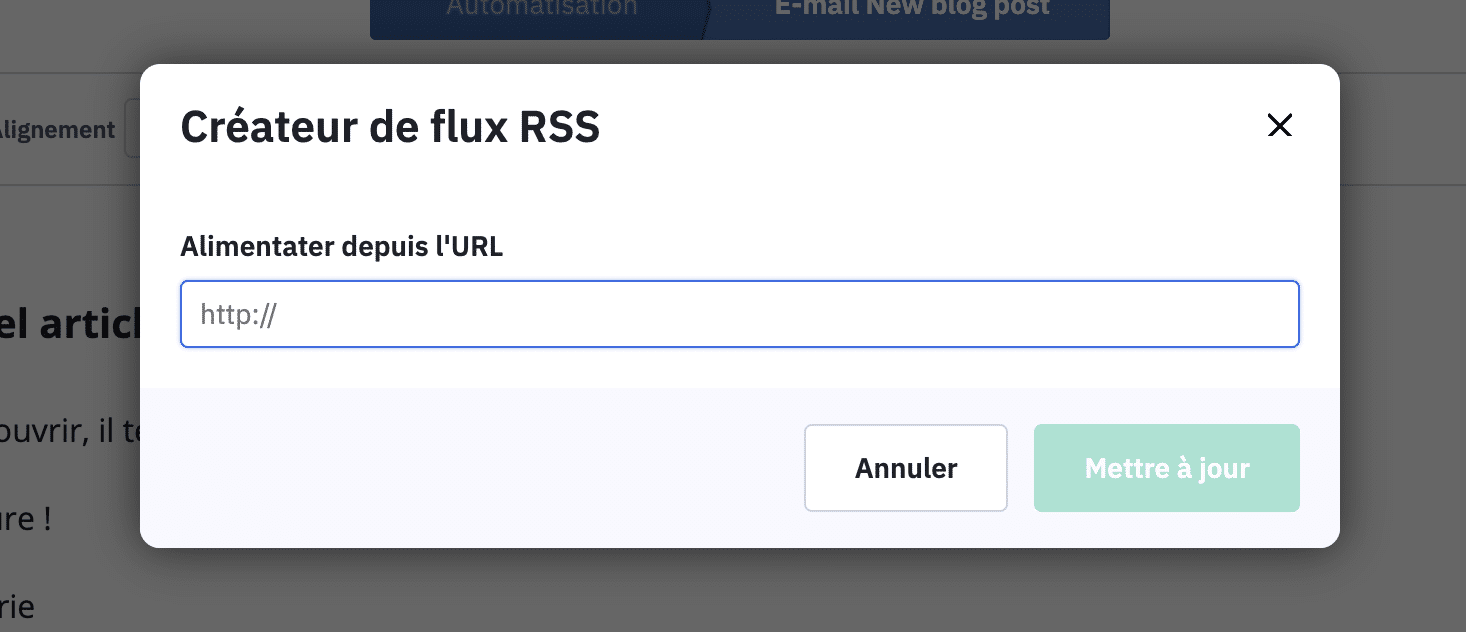
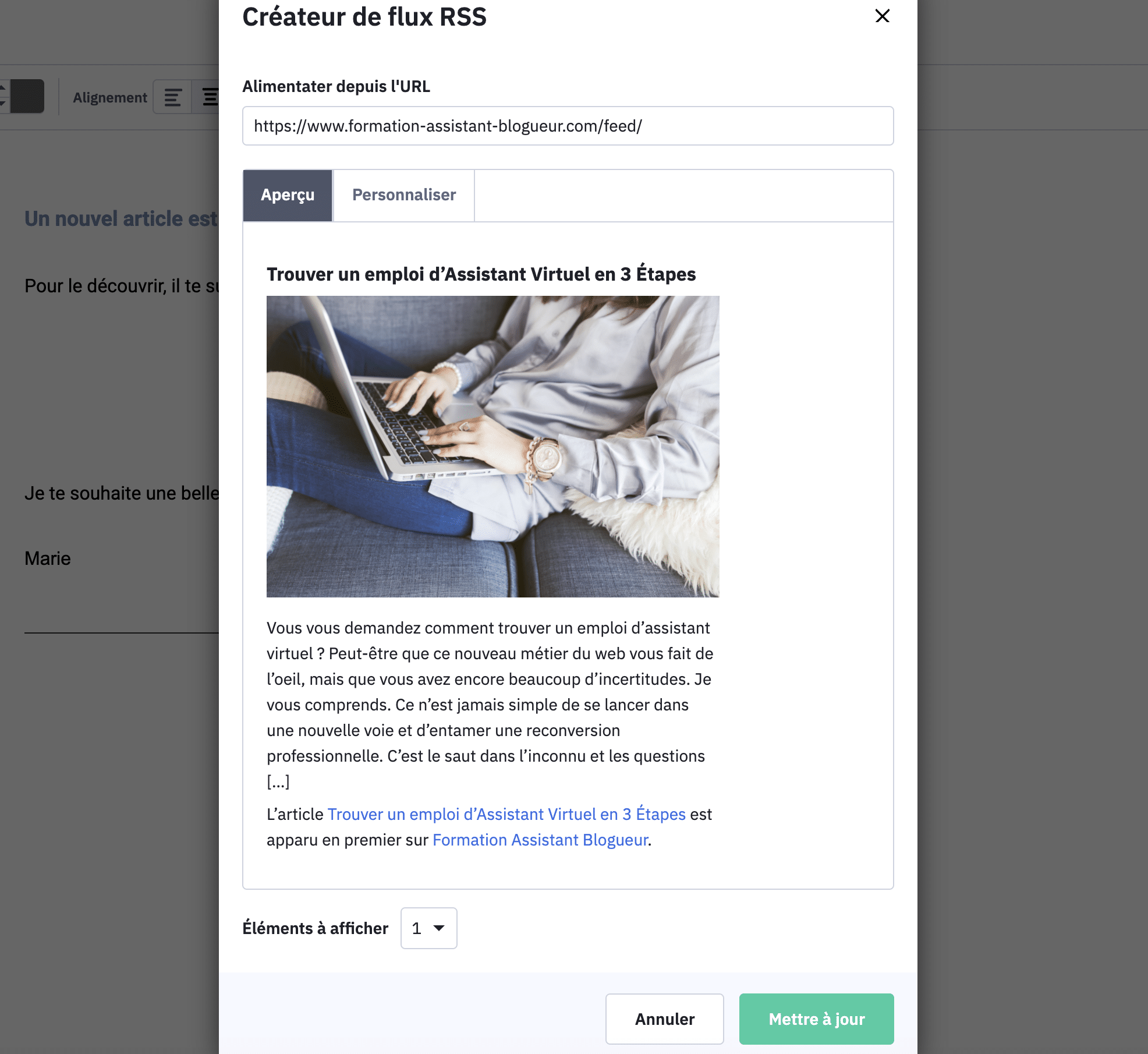
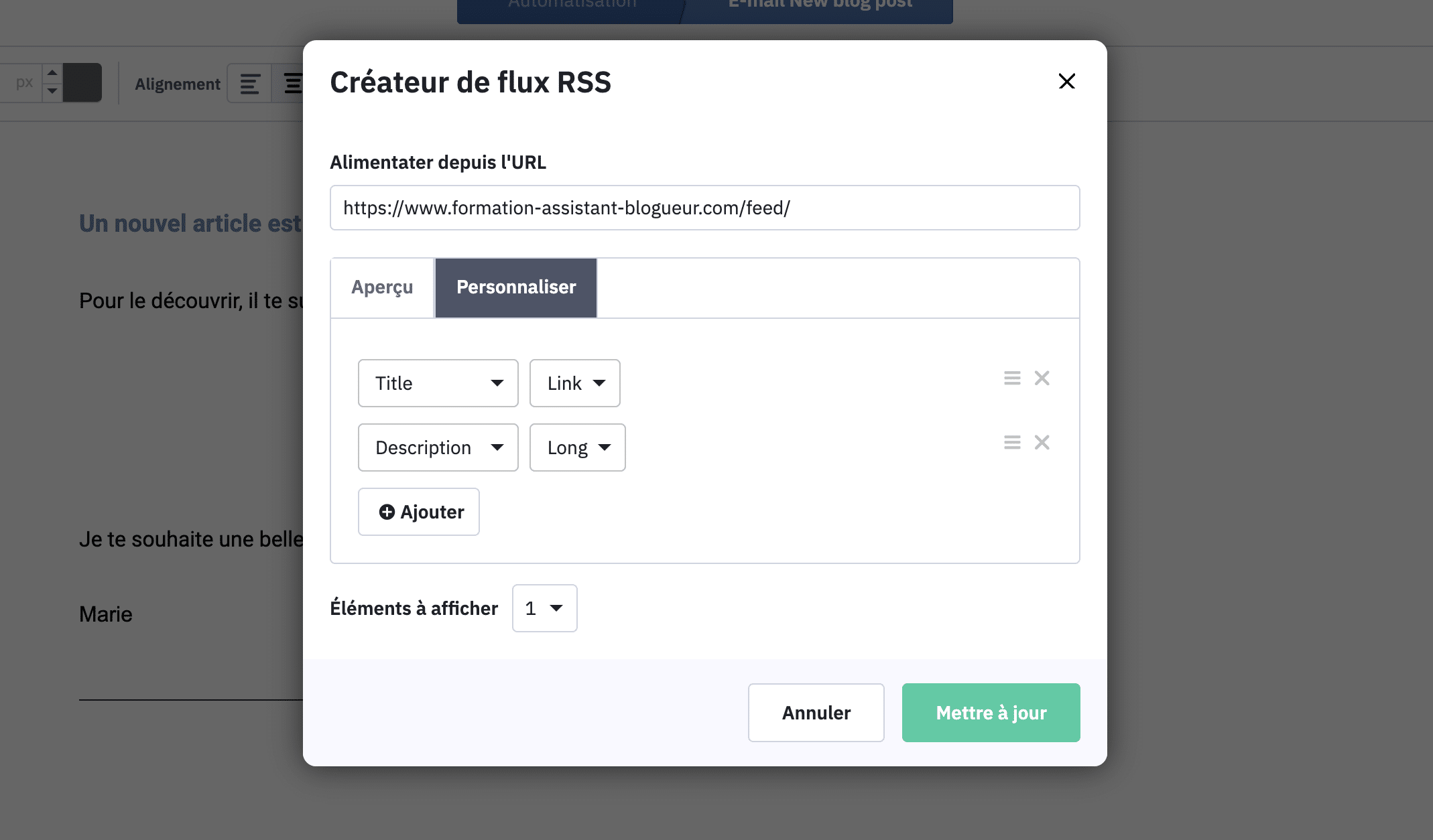
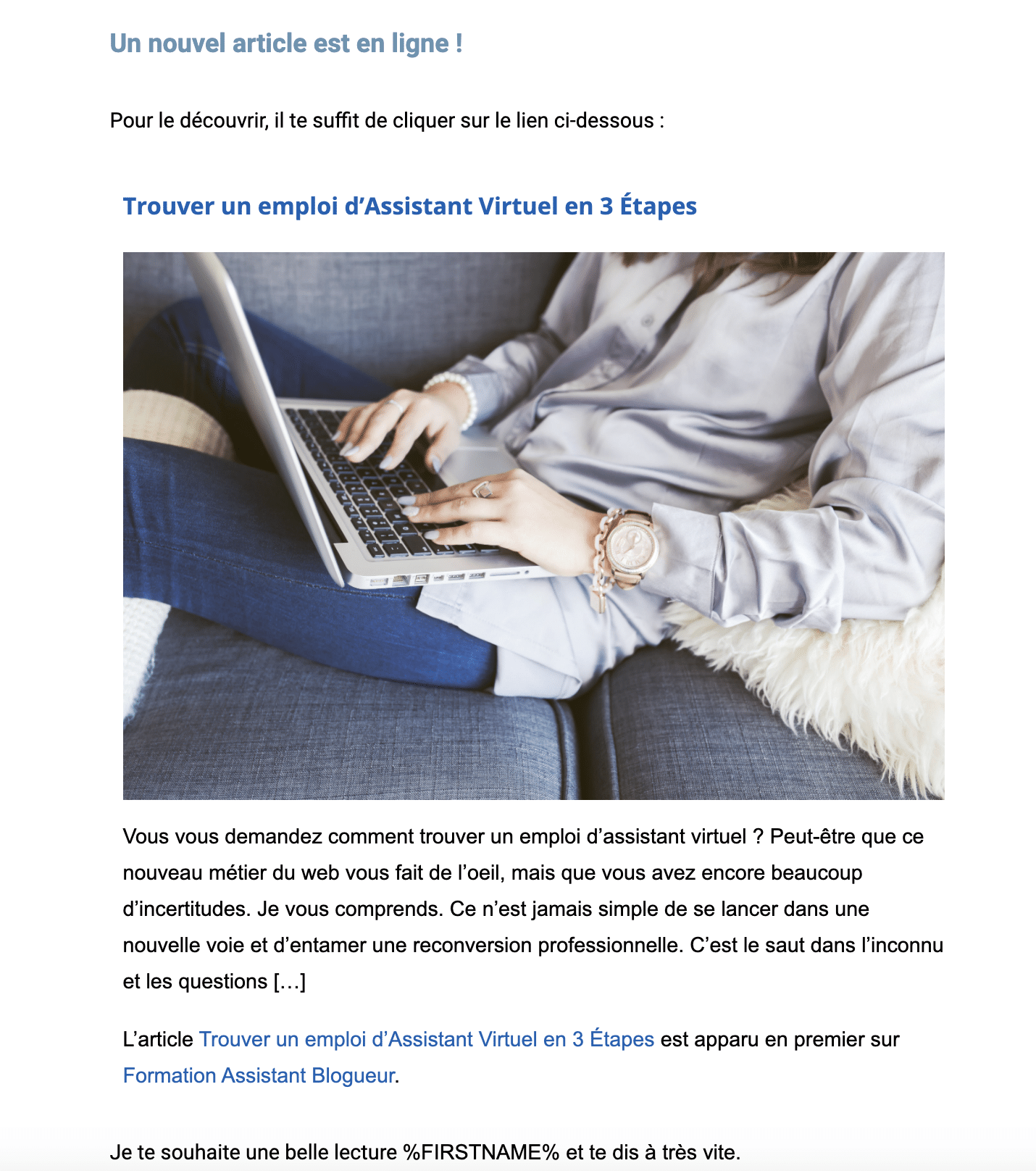
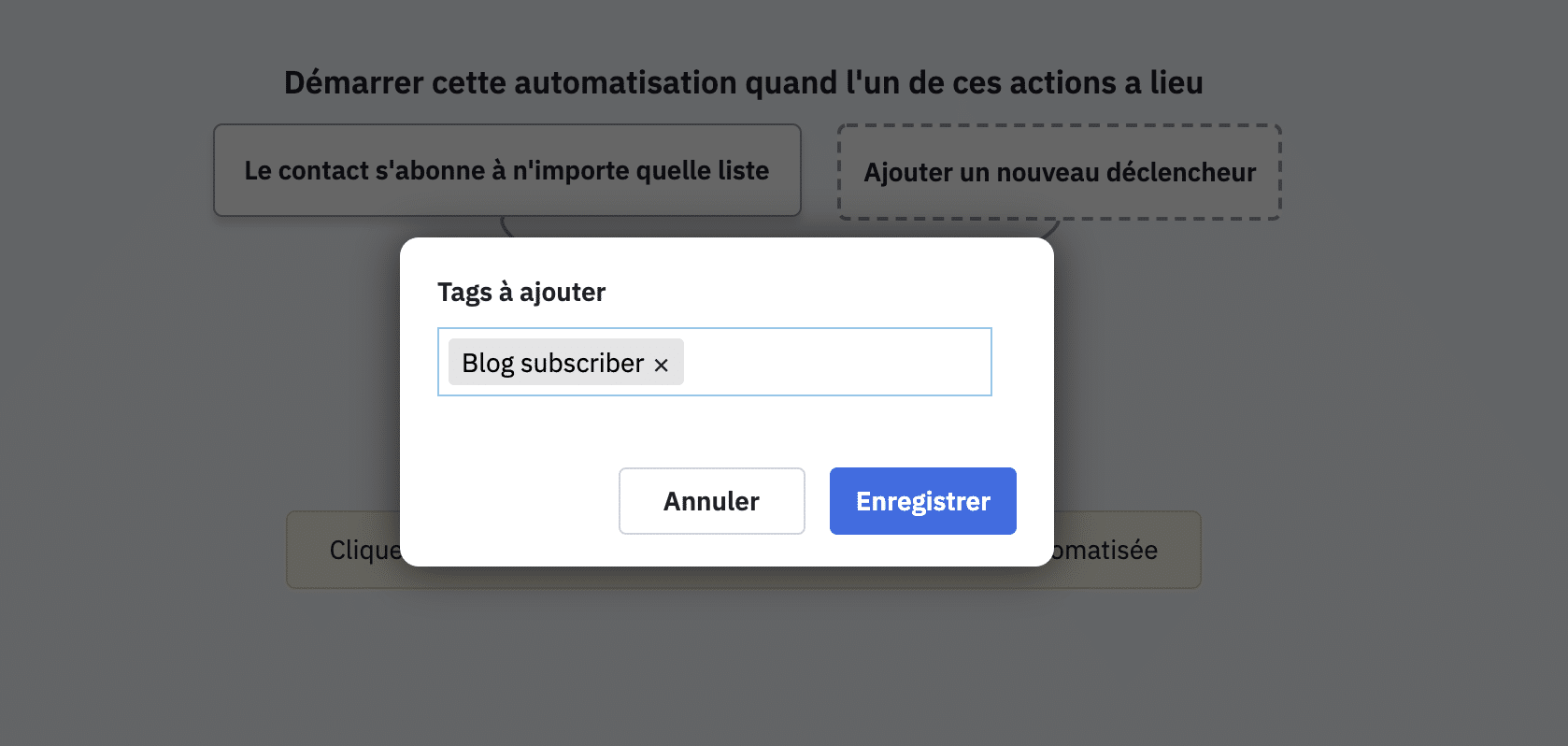
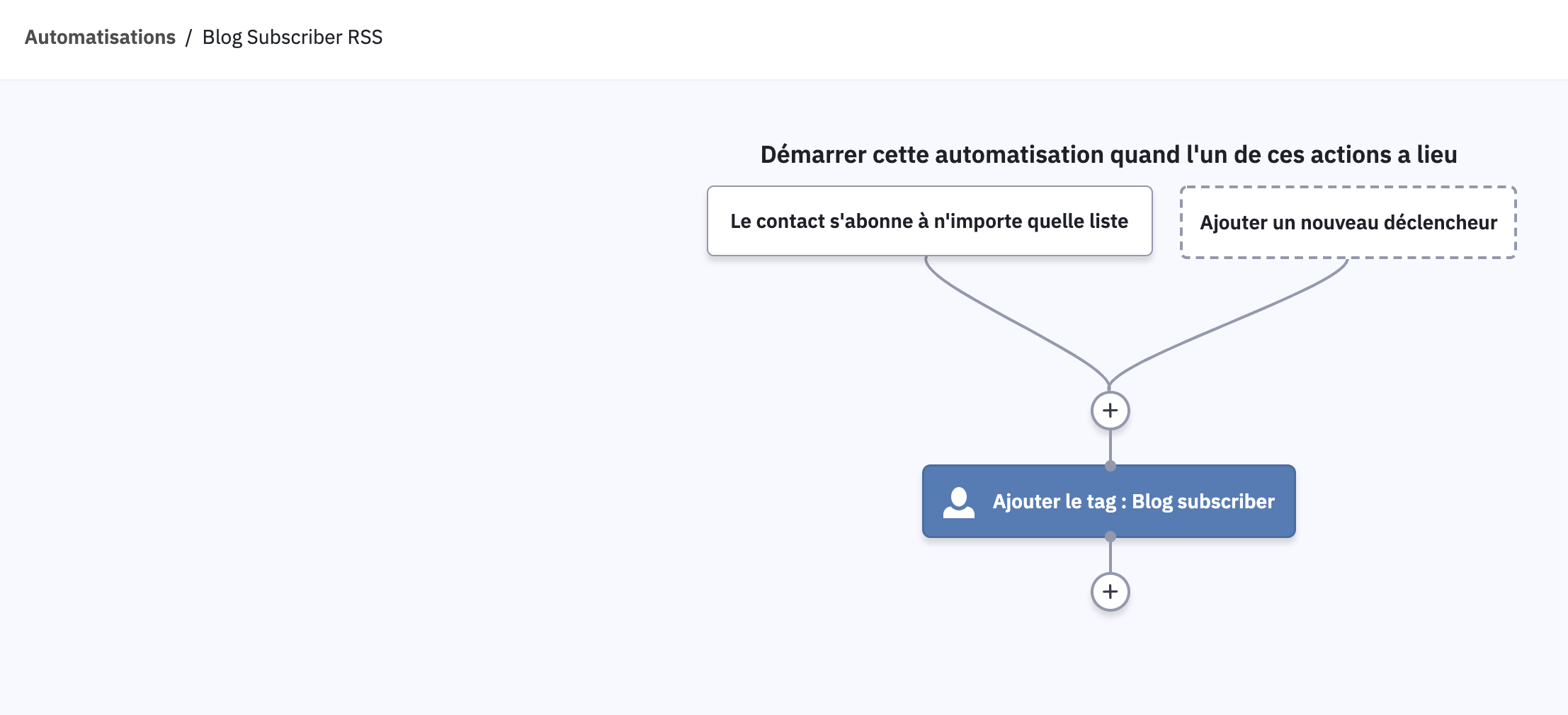



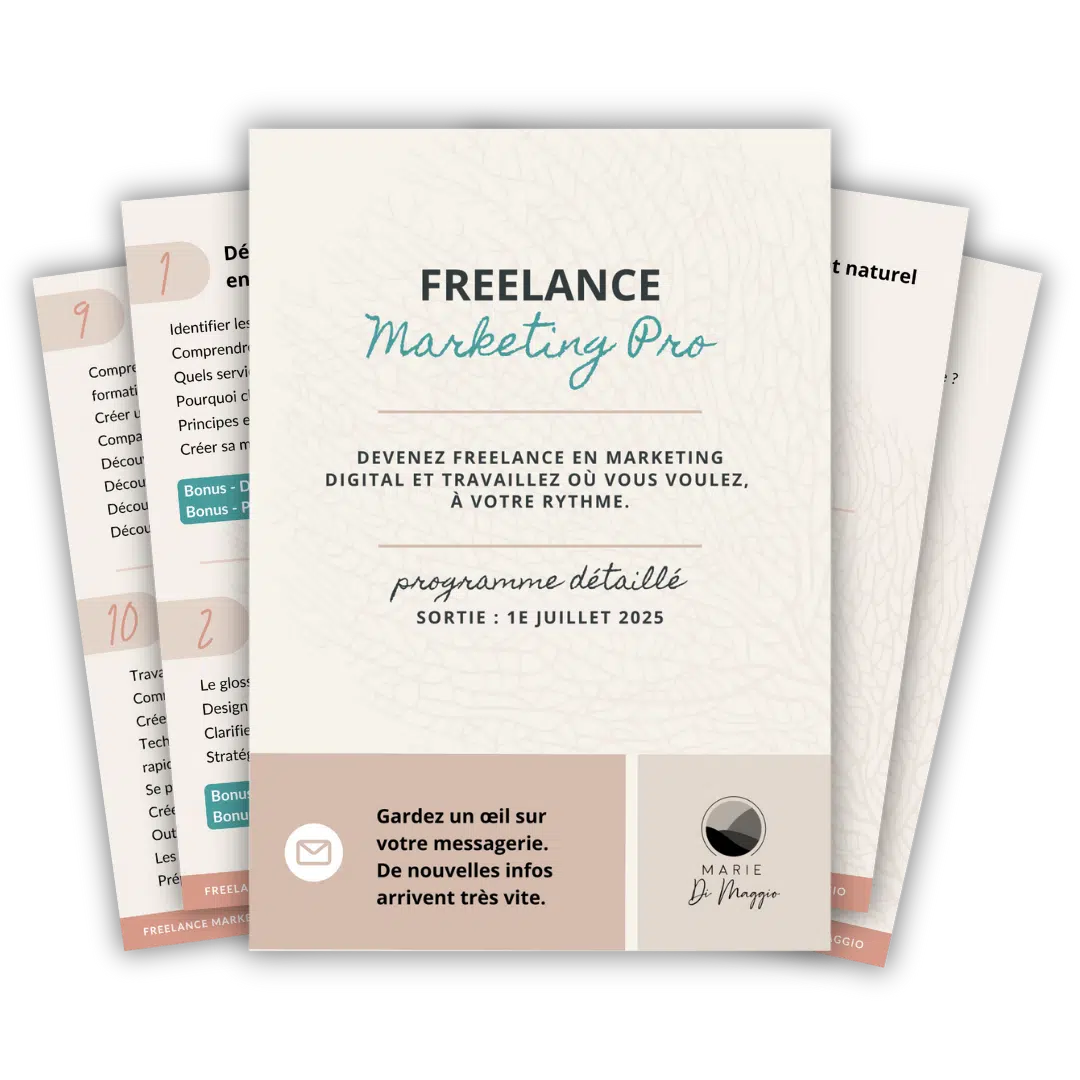



Génial ! Quel gain de temps 🙂
Merci pour cet article.
C’est configuré chez moi aussi !
Mercii
Super !
L’installation est très simple et je pense que les anciens visiteurs reviendront dès la parution d’un nouvel article très facilement !
Merci Marie 😉
Merci pour le tuto et surtout pour le gain de temps.
Bonjour, merci pour ceci, en essayant de le faire je suis tombée sur Mailpoet.
C’est un plugin de WordPress et de manière gratuite il le fait également. 😉
Hello Kathy, merci pour la contribution ! Je vais y jeter un oeil 🙂